Appearance
Find Clashes
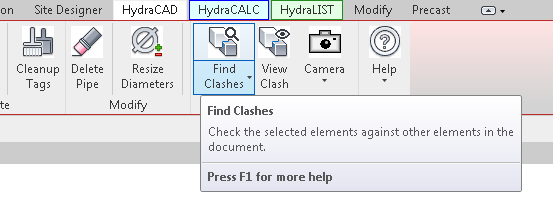
To jump to a video explaining the Find Clashes button, click here.
Find Clashes is used to identify clashes(mismatches or discrepancies) between the current fire protection plan and engineering and/or architecture plans of the same floor or building.
Find Clashes requires a selection of pipes to be made before running the command. Clicking the Find Clashes button afterwards will open up a new window with steps to go through in order to find these clashes.
Summary
Used to find clashes with other floor plans (Architectural, Engineering, etc.)
- Make a selection of pipe, either by selecting a window or using the Walker button.
- Click the Find Clashes button
- Choose the file to check for clashes with under the Document drop-down menu
- If there are no options, you can load projects into Revit for use via the Manage Links button, detailed here.
- Select options in checklist to test if current project clashes with any of those objects
- Select it to show or not show Clash Bubbles or Results Window upon completion
- The clashes are now shown in project for further viewing and troubleshooting.
Example video of Find Clashes Button
How Do I Use The Button?
After clicking the Find Clashes button, it will open a new window called Clash Check.
First, in the drop-down menu titled Document select the architectural or engineering plan's file to load it in for clash checks.
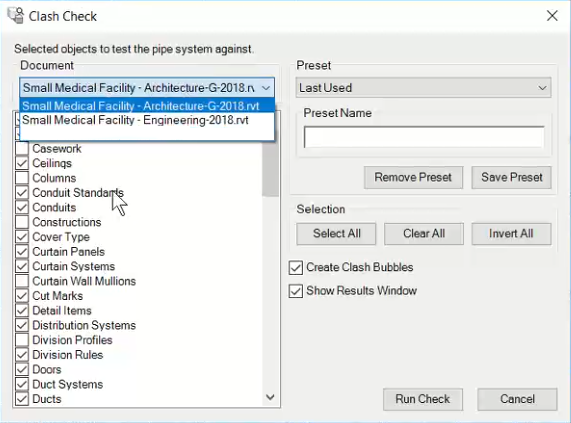
Note:
To load a file if one isn't already present, go to Revit's Insert ribbon and use the Manage Links button.
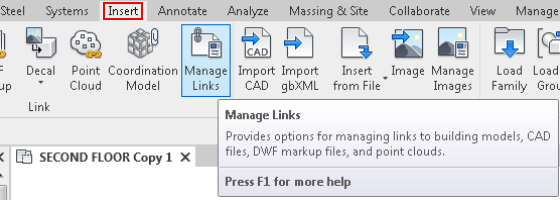
After selecting your document, there is a checklist of items to test for clashes with. You can scroll through the options and check the boxes of ones relevant to your search, alternatively there is also a button to select all available options instead for the clash check.
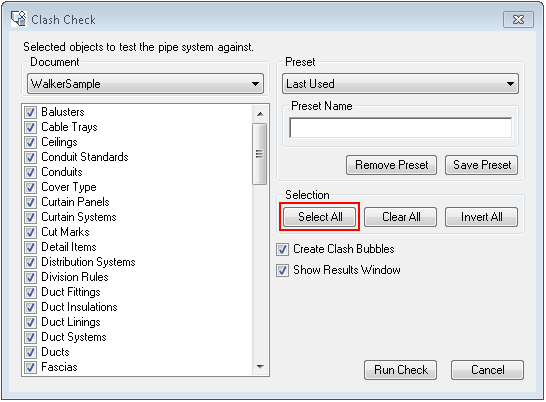
There are also two tertiary options, Create Clash Bubbles and Show Results Window.
Create Clash Bubbles
With Create Clash Bubbles selected, when the process finished it will show where the clashes occur on the plan via notifications like the one seen below.
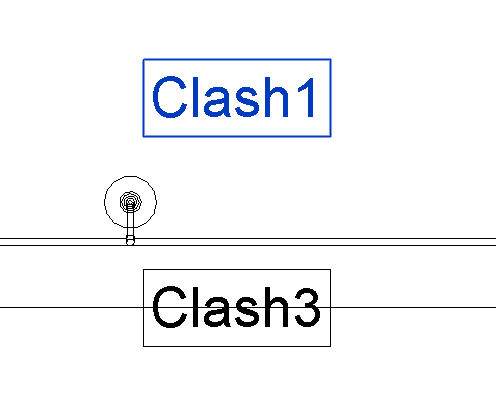
Show Results Window
Show Results Window will open a new window upon this selection's completion detailing all of the clashes found.
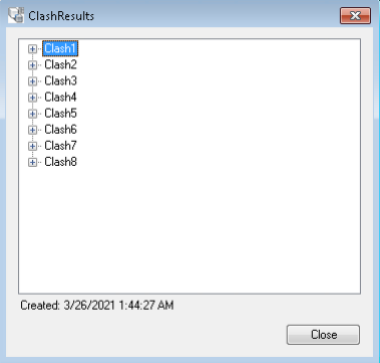
Clicking the plus + button beside the clashes in the window will expand them to show more information about what is causing it.
It will also highlight its position in the drawing allowing you to easily locate it.
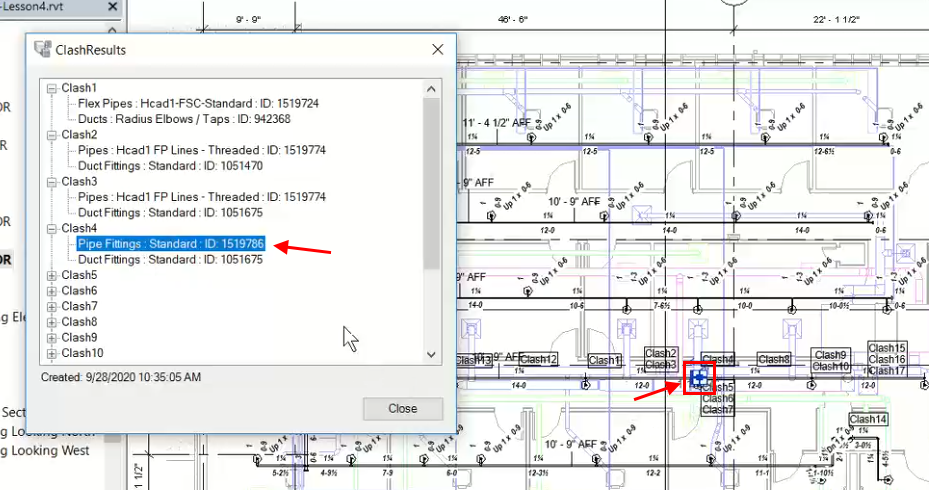
Double clicking the clash listed in the results window will run the View Clash command.
Additional Help (Videos and additional resources)
For more help regarding the find clashes button: click here
For other help that might be relevant to find clashes: click here
HydraCARDs (Troubleshooting)
For HydraCARDs regarding the find clashes button: click here
For other relevant HydraCARDs: click here

 HydraDOCs
HydraDOCs