Appearance
Tag Pipes
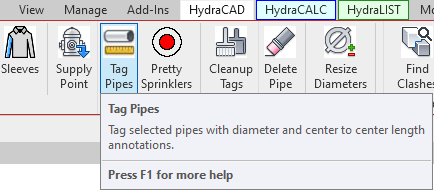
To jump to a video explaining the Tag Pipes button, click here.
Tag Pipes is used to display diameter and center to center, or cut length measurements as annotations in the Revit drawing. After selecting the pipes in the project you want to tag, and then using this button, you can add tags of your choice to the pipes selected.
For more detailed information on tags, the information they display, and how they will appear in the project, view this section of Cleanup Tags
Summary
- Make a selection of pipes either using...
- Manual selection by clicking and dragging a window, etc.
- By using the System Walker. NOTE: Only the System Walker method will add Up / Down indicators on vertical pipe, determined by flow from the pipe selected when running the walker.
- Click the Tag Pipes button.
- Choose the desired Pipe Tag Type
- As you click each option, it will display the difference between eachother.
- Include any other desired options (Cleanup on Selected Tags, Tag Drops only, etc.)
- After pressing Continue, tags will be placed in the project according to the previously selected specifications.
Example video of the Tag Pipes Button
How Do I Use The Button?
Step 1 - Selection Method
Select the pipes to be tagged.
Make a selection of pipes from your model.
This can either be done via the System Walker or manually by dragging a window over the area to be tagged.
In order to tag vertical pipe with Up or Down tags, it is required you make the selection initially using the System Walker. The direction of the vertical pipes will be determined by the flow direction from the 1st pipe selected for the System Walker.
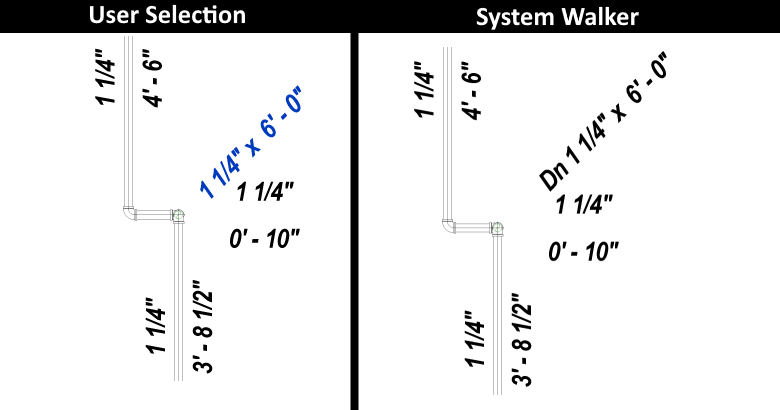
Step 2
Click the Tag Pipes button from the HydraCAD ribbon, or the HydraLIST ribbon.

After, the Pipe Tag Setup dialog will appear.
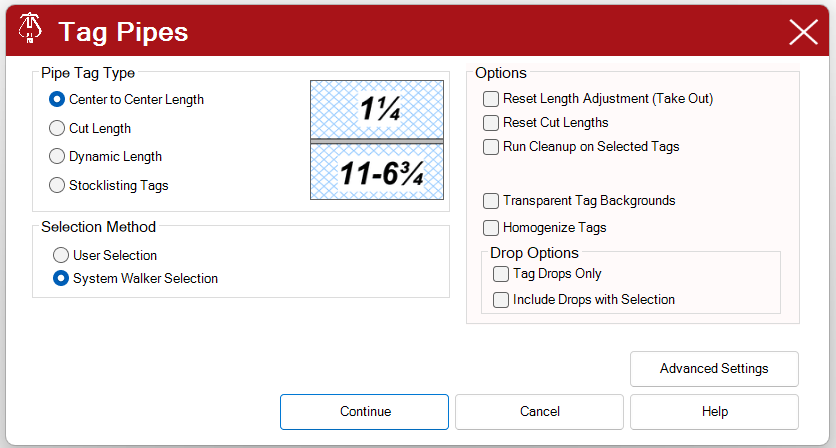
Pipe Tag Types
In the newest version of the program, as you select the different options it will display graphically the difference between all of the tag types.
Use Center/Center Length Tags will add pipe tags with calculated length extended to the insertion point (center) if the fittings attached to the ends of the pipe.
The C-C (Center to Center) families are the most likely tags to be used for submittal drawings. Since Revit pipes do not natively support an actual center to center length, HydraCAD for Revit provides a function within the Tag Pipes tool that calculates and records that length for display using these families. That Tag Pipes function can be used at any time but should also be rerun just prior to publishing any final documentation (Submittal Drawings). Rerunning the Tag Pipes routine on previously 'tagged' pipes will not disturb any manual cleanup work you may have done but will recalculate the appropriate C-C lengths and update those values in that view.
Advantages to Hcad1 Pipe/RN CC tags include:
- Clean FP standard look with stacked fractions
- Provides true center to center dimension
Disadvantages:
- Requires final rerun of Tag Pipes function to ensure accurate calculation of C-C dimensions
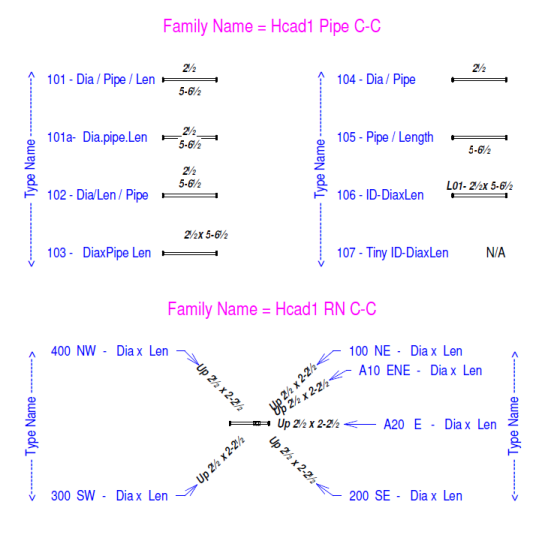
Use Cut Length Tags will add pipe tags based on values of Hydratec added properties of the pipe.
The Cut families are the most likely tags to be used for installation drawings. Although Revit pipes do have an actual pipe length (end to end as modeled), the HydraCAD for Revit provides a function within the Auto Stocklist tool that calculates and records cut length for display using these families. Although these tags can be generated using the Tag Pipes tool, they are most efficiently generated by using the Fab View tool to duplicate a view containing 'cleaned up' C-C or Dynamic tags.
Advantages to Hcad1 Pipe/RN Cut tags include:
- Clean FP standard look with stacked fractions
- Provides cut lengths dimensions as calculated by the most recent Auto Stocklist process.
Disadvantages:
- Requires attention to ensure that further modeling revisions have not changed the cut lengths generated by the last Auto Stocklist process applied to the objects represented in the views being printed.
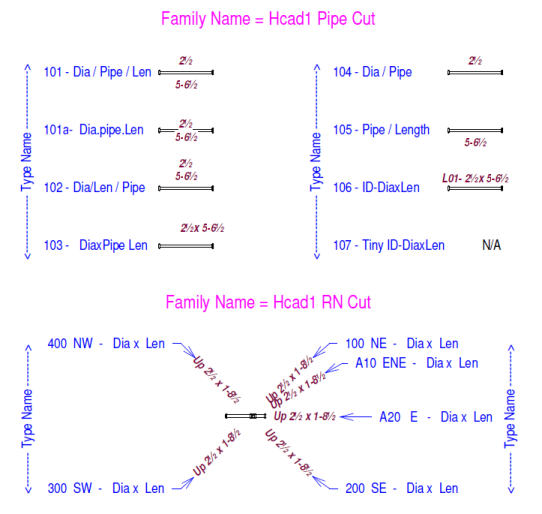
Use Dynamic Length Tags:
The Dynamic families are the most likely tags to be used for working drawings. Since the properties displayed by these tags are native Revit pipe properties ( Diameter & Length ) no external calculations are needed to keep them up to date. Therefore as the model is changed the values displayed are also immediately updated. Since this tag type is reporting native Revit properties it is restricted in its format to native Revit formatting for those property types (ie a diameter of 2½ will be shown as 2 1/2" and a length of 1-2½ will be shown as 1' - 2 1/2"). Some mitigation for that expanded format has been provided by using a very small width factor for the labels in these tags. The available formatting adjustments for dynamic tags will be found under: Manage… Settings… Project Units…
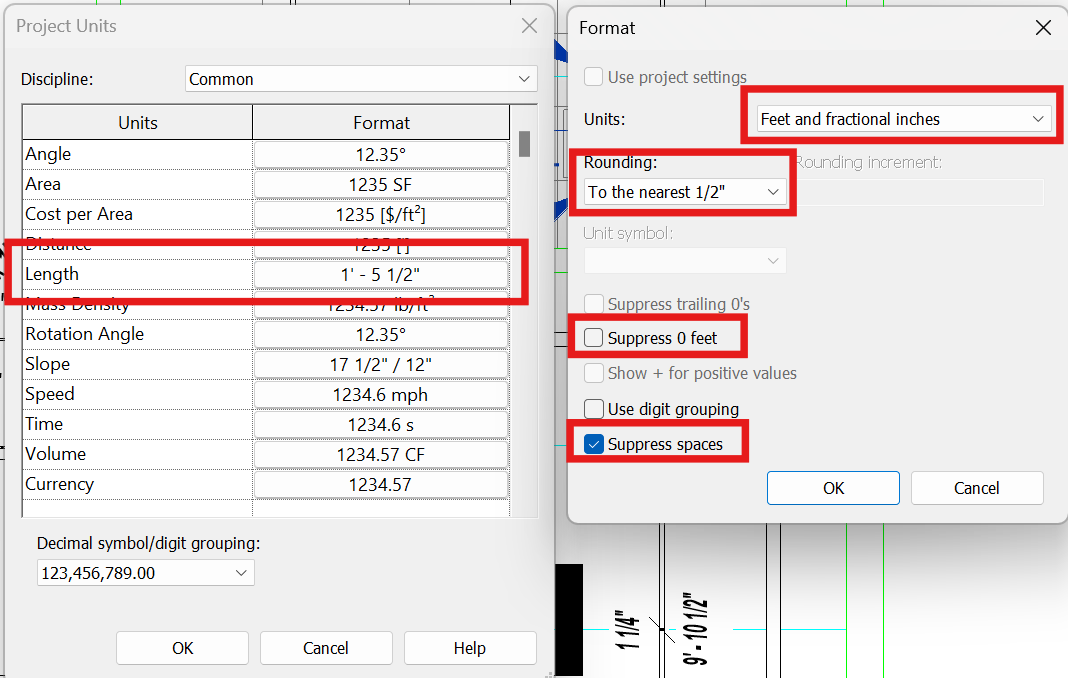
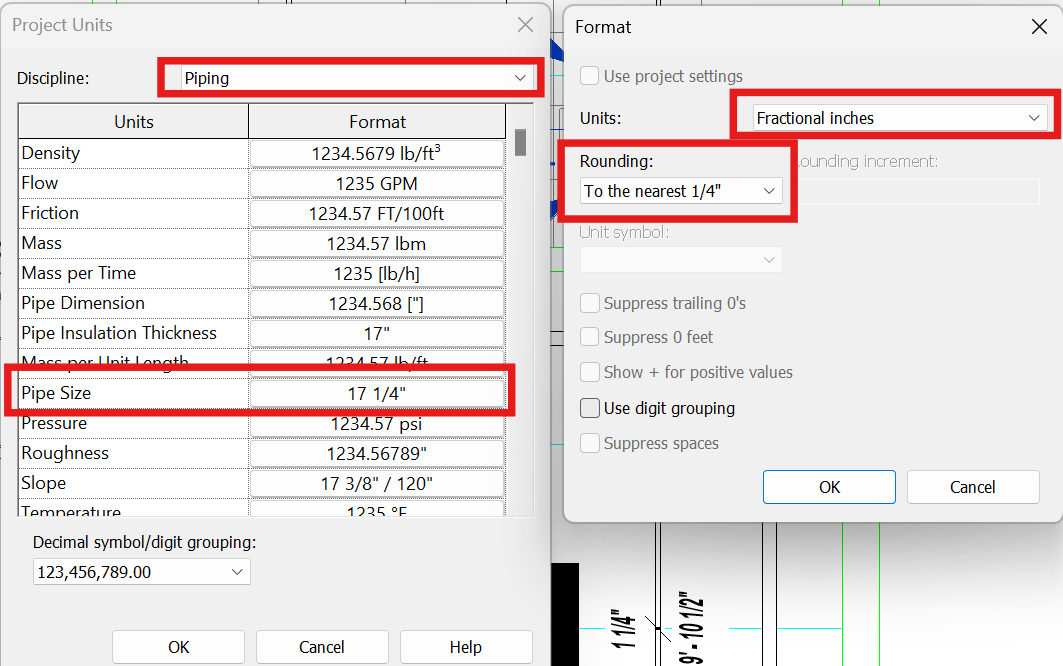
Advantages to Hcad1 Pipe/RN Dynamic tags include:
- Immediately up to date values are reported for Diameter & Length
- Condensed text format requires about the same space as the condensed values of the other tags
- Could be used for installation drawings as well as working views
Disadvantages:
- Does not represent the traditional FP standard as well as the other tags
- Cannot be used to accurately report true Center to Center lengths
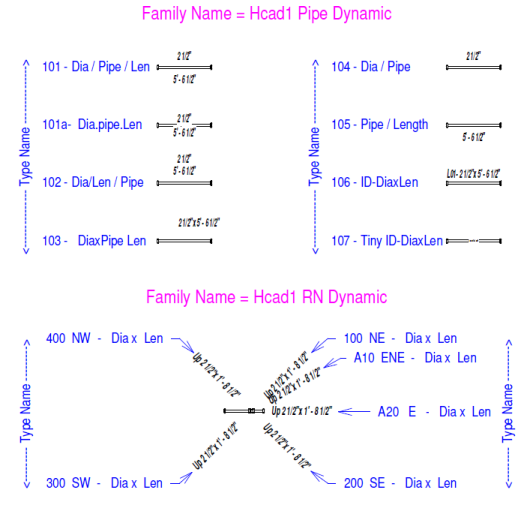
Use Stocklisting Tags will display add the tags traditionally used for stocklisting to the pipes selected. (Ex: Mn-A, Mn-B, etc.)
Selection Method
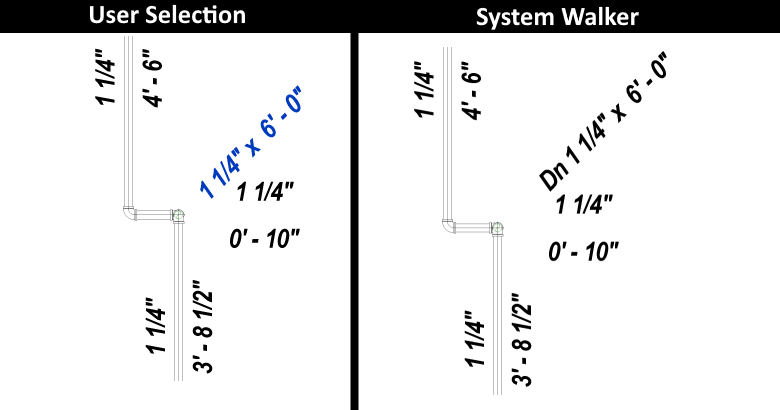
User Selection:
Vertical pipes in the selection will have pipe diameter x length tag added.
No direction will be indicated.
System Walker Selection:
Vertical pipes in the selection will have (Up or Dn) pipe diameter x length tag added.
The direction of the vertical pipes will be determined by the flow direction from the 1st pipe selected for the System Walker.
Options
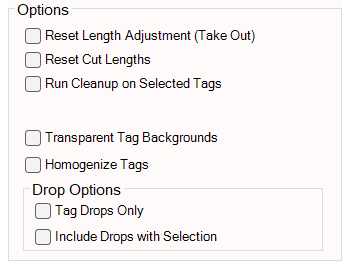
Reset Length Adjustment (Take Out): when checked...
If the Length-Cut_Length (Hydratec) property value is manually changed, the Length-Adjustment (Hydratec) property will be recalculated from the Length-Center_Center (Hydratec) minus the Length-Cut_Length (Hydratec) value when the pipe is redimensioned.
Reset Cut Lengths: when checked...
If the actual model pipe has been lengthened or shortened, the Length-Cut_Length (Hydratec) Property will be recalculated from the new Length-Center_Center (Hydratec) minus the existing Length-Adjustment (Hydratec) value when the pipe is redimensioned.
If the Length-Adjustment (Hydratec) property value is manually changed, the Length-Cut_Length (Hydratec) property will be recalculated from the Length-Center_Center (Hydratec) minus the Length-Adjustment (Hydratec) value when the pipe is redimensioned.
Run Cleanup on Selected Tags: when checked...
Will attempt to solve overlap issues and make the tags neater when they are placed. The overlap issues will resolved by either moving only normal tags or normal and diagonal tags depending on the user selection. Regular tags only will be quicker to process, Regular and Diagonal tags will take longer to process.
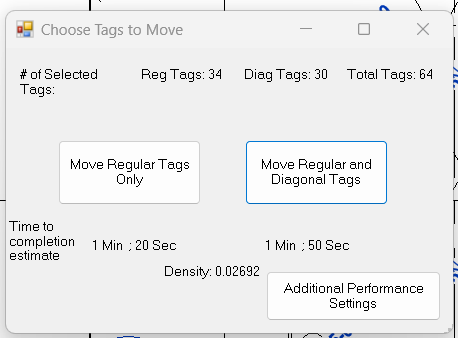
After cleanup is completed, some clash reports may appear where the program moved tags from. These can be safely removed.
Update Lengths Only : when checked...
Will update the length of the tags if the pipe size changes from user input differs from the tags displayed. This option will not need to be used when using Dynamic tags, as they're automatically updated.
Transparent Tag Backgrounds : when checked...
Will cause any tags created in this operation to have a transparent background. The tags will use a new family with -T appended to the family name.
Below is an example of normal vs transparent pipe tags:
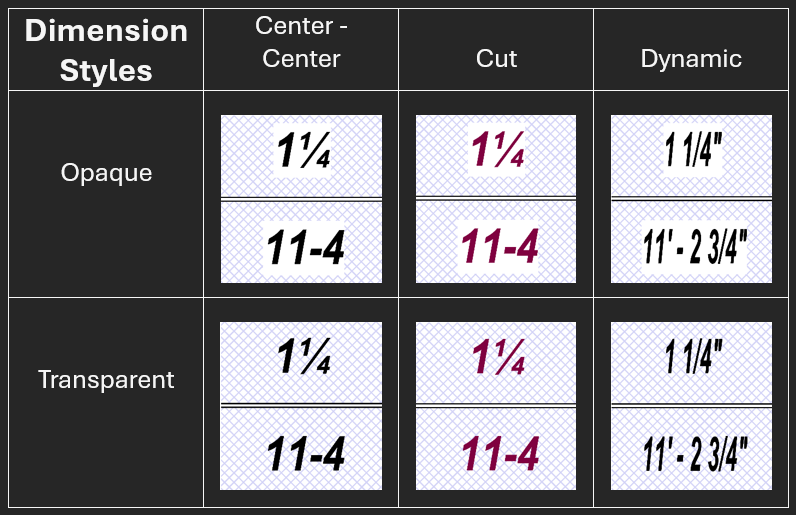
Homogenize Tags: when checked...
Will cause all existing pipe tags in the active view to be updated to match the currently selected pipe tag type and transparency. If any pipes are selected, new tags will be generated for those pipes. No new tags will be generated for pipes not currently selected.
Tag Drops Only: when checked...
Only pipes determined to be drops will be tagged.
Include Drops with Selection: when checked...
All pipes, including drops, selected will be tagged.
Other useful information
How to change directional tags from the current ones:
- Delete the current directional tags.
- Select the pipes from the intended starting position that will indicate up / down depending on flow.
- Make sure in Tag Pipes that under Selection Method System Walker Selection is Checked.
- After tagging, the up / down indicators will be updated / added to vertical pipes.
Additional Help (Videos and additional resources)
For more help regarding the tag pipes button: click here
For other help that might be relevant to tag pipes: click here
HydraCARDs (Troubleshooting)
For HydraCARDs regarding the tag pipes button: click here
For other relevant HydraCARDs: click here

 HydraDOCs
HydraDOCs