Appearance
View Clash
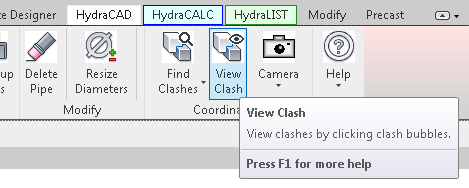
To jump to a video explaining the View Clash button, click here.
View Clash will open up a 3D View of the area causing the issue, making it easier to diagnose the issue. Clicking the button will allow the user to select a Clash Bubble in order to enter the 3D View.
Summary
Used to receive a 3D View of clashes to help diagnose what is causing it.
- You can use View Clash in 2 ways
- This will open a 3D View where it will be easier to tell what is causing the clash
- You can expand the view if everything isn't fully visible originally, shown here
Example video of View Clash Button
How Do I Use The Button?
View Clash can be ran two different ways.
From Clash Results
One way is via Find Clash's Clash Results window.
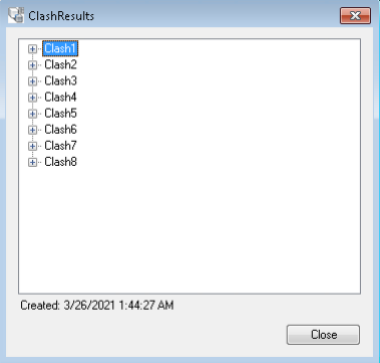
Double clicking a result will open up the 3D View detailing the clash corresponding to it.
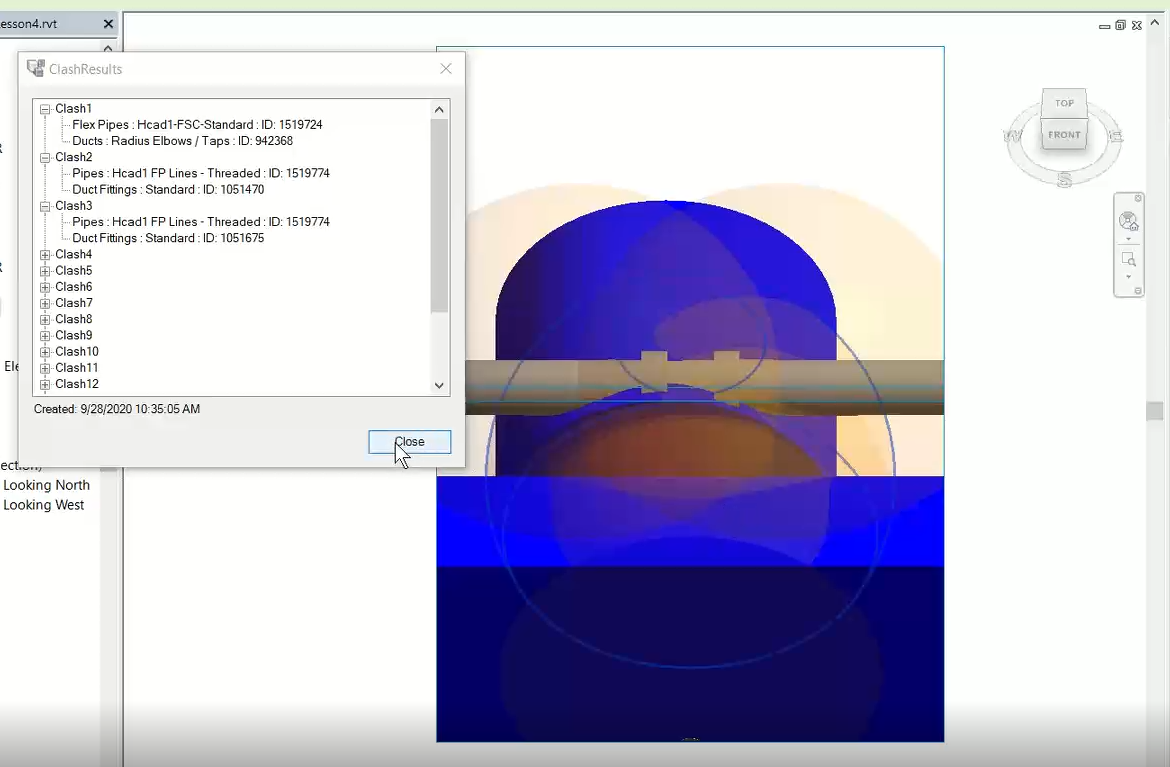
From Clash Bubbles
The other way is from selecting the View Clash button from the HydraCAD ribbon, and then choosing a Clash Bubble from the project.
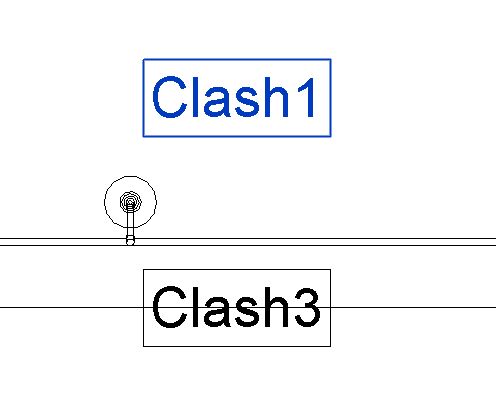
After picking a clash bubble, it will open a 3D View.
Inside the 3D View
From inside the 3D View, it allows for a better perspective at what is causing the clash. If from the 3D View the clash isn't entirely visible, the view can be expanded by clicking on the 3D View then pulling the arrows in any direction.
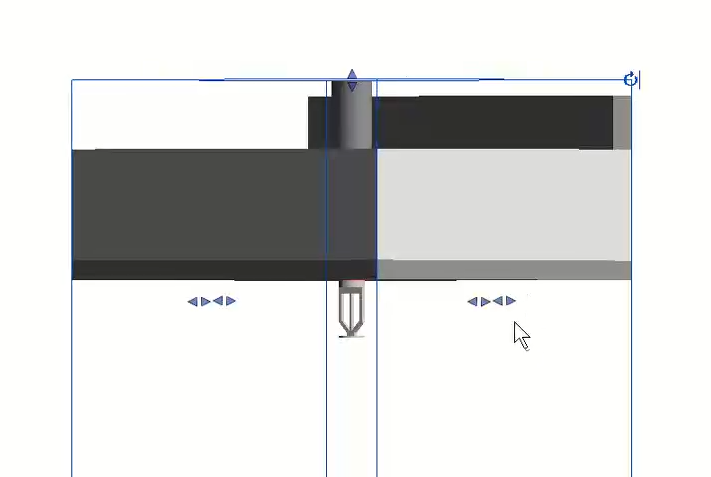
Once the view is expanded, if it wasn't already visible as to what was causing the clash, the view can be maneuvered to see what exactly is the issue.
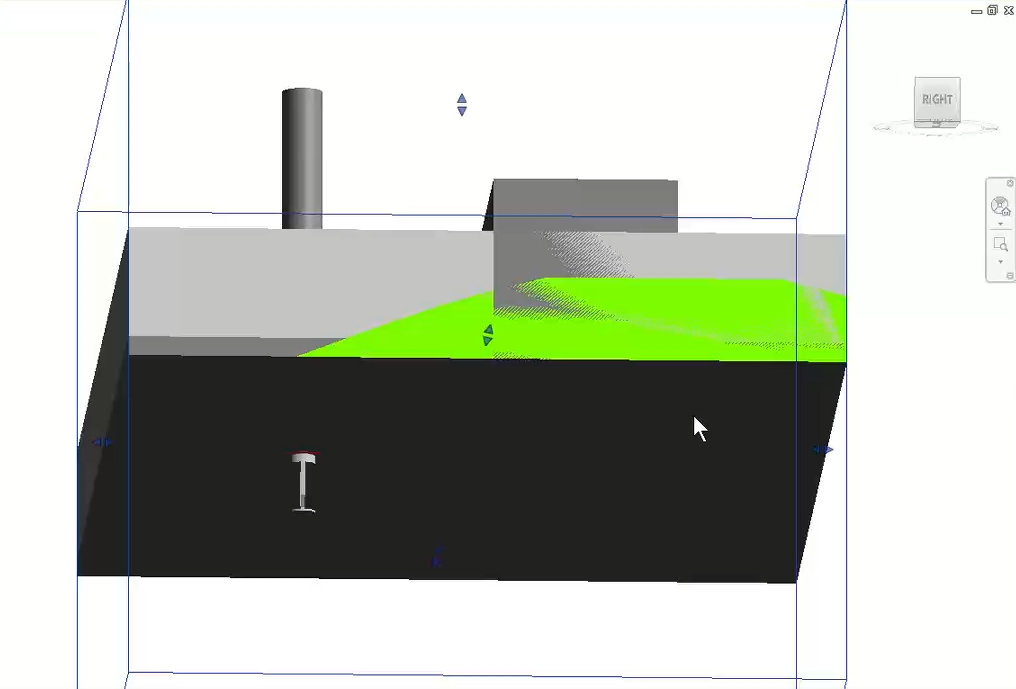
Additional Help (Videos and additional resources)
For more help regarding the view clash button: click here
For other help that might be relevant to view clash: click here
HydraCARDs (Troubleshooting)
For HydraCARDs regarding the view clash button: click here
For other relevant HydraCARDs: click here

 HydraDOCs
HydraDOCs