Appearance
Update & New Version
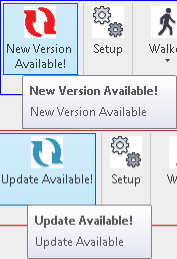
To jump to a video explaining the update and new version buttons, click here.
![]()
New Version is a button with red arrows forming a circle. It typically only appears annually, and when used it performs a total install of HydraCAD for Revit in order to have it updated for Revit's yearly version. An example of a new version, is updating your software from Version 9.12 to 10.0. Clicking it will lead to getting your HydraCAD for Revit software updated to operate in accordance with the new Revit annual update.
![]()
Update is a button with blue arrows forming a circle, and is used to update your HydraCAD for Revit software. This is the button that will appear the most throughout the year. Clicking it will lead to getting your HydraCAD for Revit software updated. Updates will always bring you Hydratec for Revit software up to the current update. If you're using software version 9.8, and missed update 9.9 and now the update is for 9.10, it will always be caught up the the newest available update from using this button.
If there are no buttons on the far left, your software is up to date and there is no new version available.
Summary
New Version
- Click the New Version button and be brought to the page in order to download the update.
- Click the link to the download page
- Close Revit
- Once downloaded, find and run the update executable, typically located in the 'Downloads' folder.
- Open Revit afterwards and verify the New Version button is gone, and there's now nothing or a Update Available button there instead.
Update
- Click the Update button and download the update
- Close Revit
- Find and run the update executable, typically located in the 'Downloads' folder.
- Ensure the drive selected is the one that contains Revit
- Open Revit afterwards and verify the Update button is gone.
- You can check version history under the Help button on the HydraCAD, HydraCALC, or HydraLIST ribbons to see what changes were added.
Video Example of Update Button
How Do I Use The Button?
New Version
Upon clicking the new version button when it states there is a new version available, it may open a webpage that looks similar to the one shown below.
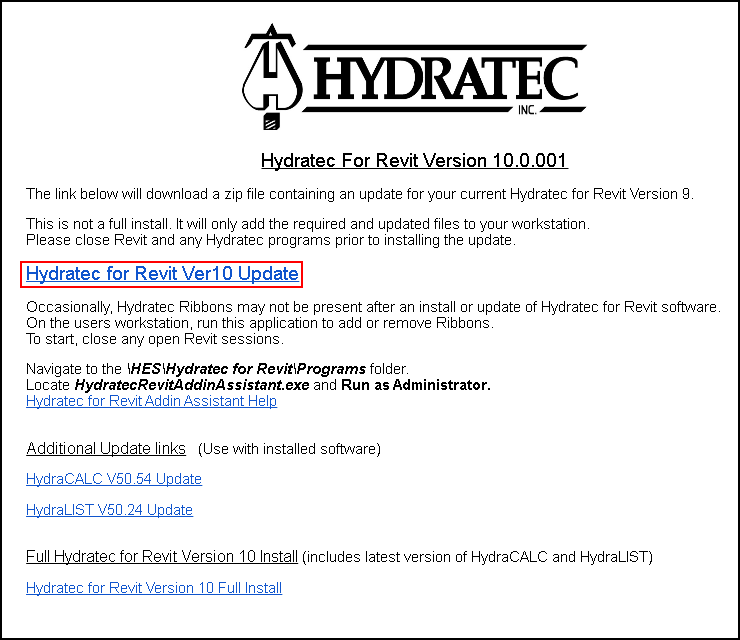
On the webpage there should be a link, as shown below inside the red box. Clicking the link will redirect you to a download page for your Hydratec of Revit update installer.
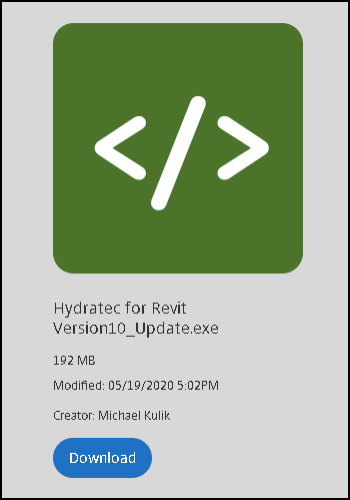
Update
Upon clicking the update button when it states there is a new update available, a popup similar to the one shown below should appear.
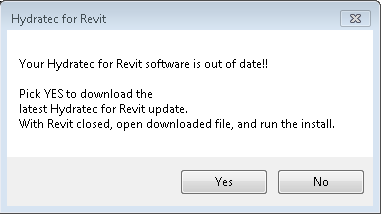
When you click Yes it should bring you to a webpage that will automatically download a .ZIP file containing the executable needed to update your Hydratec of Revit software.
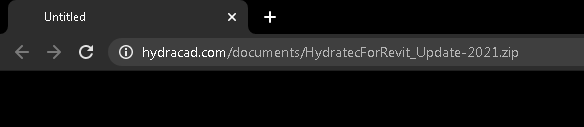
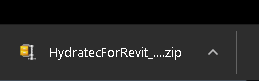
After the file is downloaded, extract the file and run the executable it created. The downloaded files are typically located in the 'Downloads' folder. In this case, the file was named 'Hydratec for Revit v10.0.007_Update.exe'. Yours may be named something different, but it will follow a similar naming convention. It should bring you to a window that looks similar to the next example.
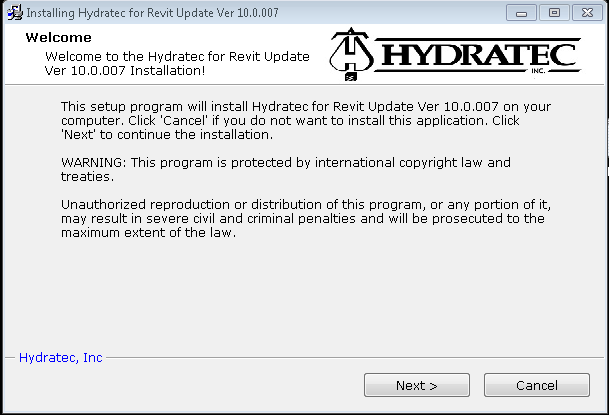
Click next and follows the steps, and verify the file path it suggests is correct. If all was in order, the update will be installed. Make sure Revit is closed during this process so it can apply.
Additional Help (Videos and additional resources)
For more help regarding the Update button: click here
For other help that might be relevant to Update: click here
HydraCARDs (Troubleshooting)
For HydraCARDs regarding the update / new version button: click here
For other relevant HydraCARDs: click here

 HydraDOCs
HydraDOCs