Appearance
Hydraulic Calculations
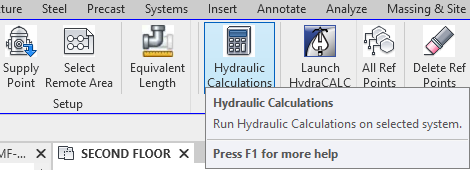
To jump to a video explaining the Hydraulic Calculations button, click here.
Hydraulic Calculations is used to, as the name implies, hydraulically calculate the fire protection system that is modeled in Revit. A prerequisite that must be met within the Revit model, prior to running Hydraulic Calculations, is that you need Operating Heads, a Connected Model, and a Water Supply.
Operating Heads and a Connected Model simply means that you need a fire protection model that's fully setup with sprinkler heads and pipe connecting everything together. To make the sprinkler heads count as Operating you need to set them as flowing, and assign them a remote area number which can be seen in the picture below.

The Flowing checkbox must be filled with a solid (not grey) checkmark, and Remote Area Number must be assigned a numerical value. This must be true for all sprinkler heads in the project that are to be used in the Hydraulic Calculation.
Lastly, a Water Supply is needed within the project. This can be added into the project by using the Supply Point button, which can be found my clicking the link here.
Now that all of the prerequisites are met, and the model that needs to be hydraulically calculated is selected in the project either manually or via the System Walker, shown here, the Hydraulic Calculations button can be used and ran successfully, where some further information will be required.
Summary
- Prerequisite to running Hydraulic Calculations:
- You need Operating Heads, a Connected Model, and a Water Supply.
- Details about these are located above.
- To run Hydraulic Calculation:
- Click Hydraulic Calculations button
- The HydraCALC for Revit Setup dialog box will open.
- If the Continue button is greyed out or not selectable, Load Defaults for each Revit Pipe Type in the dropdown menu.
- More on this process can be read about here
- Once all the Pipe Types are defined and the Continue button is accessible, press it.
- Click Hydraulic Calculations button
- HydraCALC's Hydraulic Data Input sheet will open with properties imported from the Revit model.
- Click
 Calculate
Calculate - After the calculation is complete, exit the data sheet via the red X in the top right.
- After returning to the HydraCALC for Revit Setup dialog box, select Return to Revit
- When prompted to place down the Fire Protection System Demand Information Box, select an open area beside and out of the way of the current Revit model.
Example video of Hydraulic Calculations Button
How Do I Use The Button?
Click the Hydraulic Calculations button. This will bring up the HydraCALC for Revit Setup dialog box. Information may need to be entered here before being able to continue with the calculations, you can know if this is the case if the Continue button within the dialog box is greyed out and not selectable.
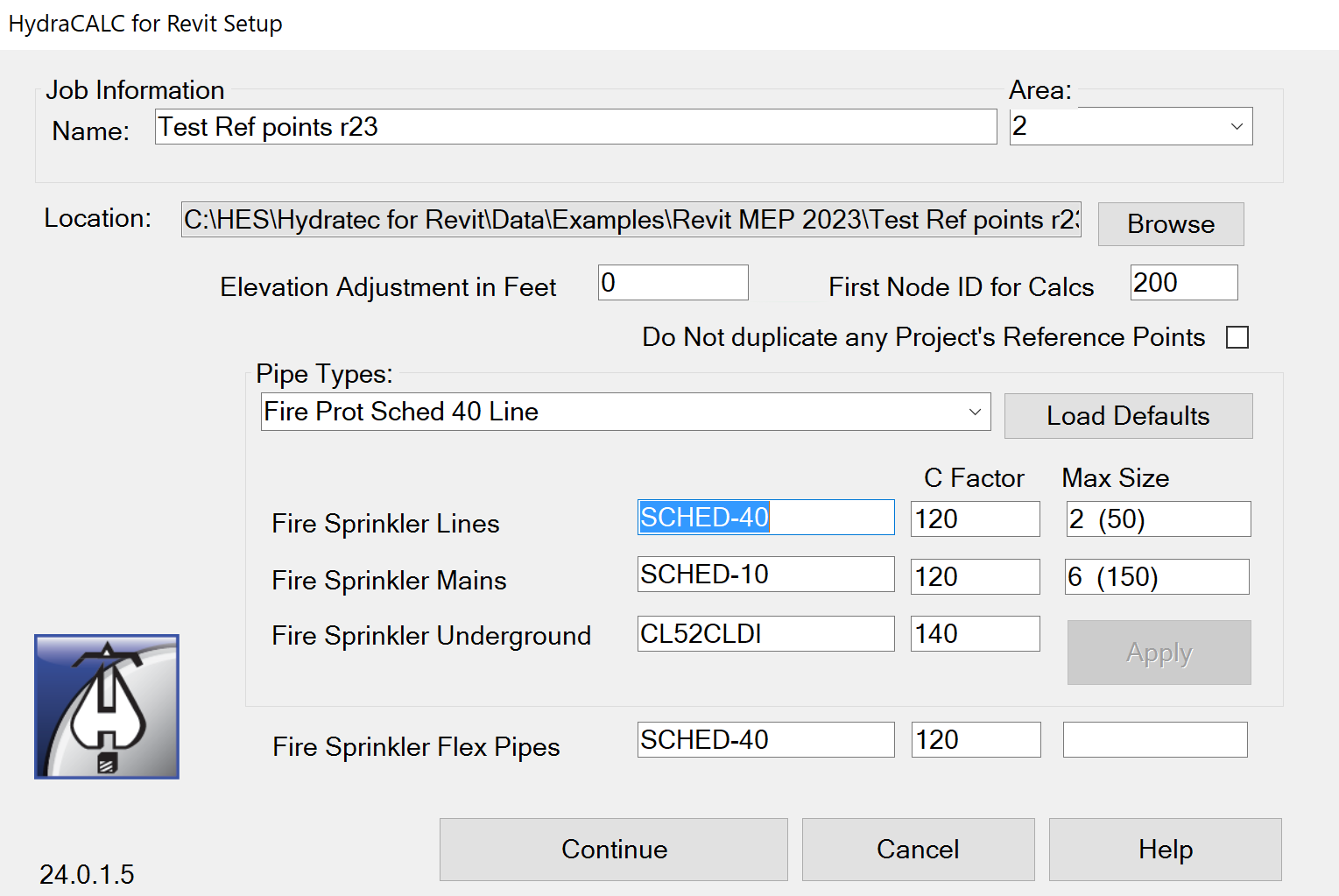
If the Continue button is greyed out, that means some or all Pipe Types in the Pipe Types dropdown menu are missing information needed in order to proceed. For each Revit Pipe Type that has missing information, it will need some to be added before moving forwards.
Do Not duplicate any Project’s Reference Points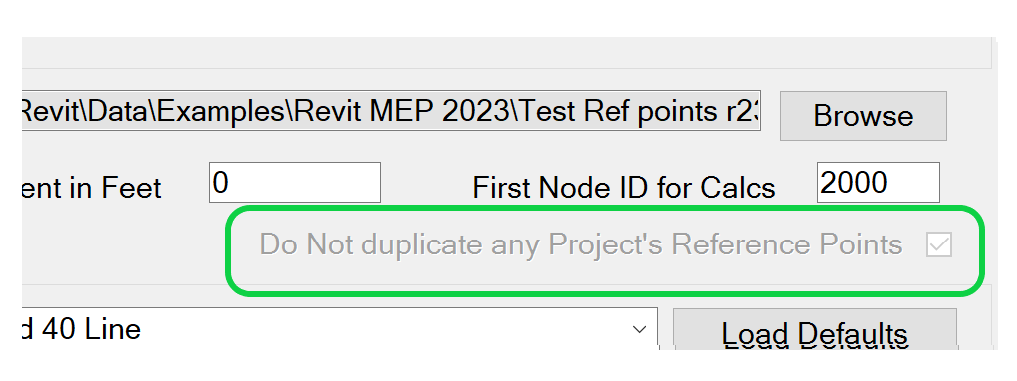 Checking this box allows the process to consider all hydraulic reference points in the entire model, not only the selected system area. This will prevent duplicate reference point values in different calculated areas of the model.
Checking this box allows the process to consider all hydraulic reference points in the entire model, not only the selected system area. This will prevent duplicate reference point values in different calculated areas of the model.
Once the checkbox feature is used, it will be grayed out for any subsequent calculations in this model. The checkbox value is stored in the Water Test - HydraCAD annotation.
First Node ID for Calcs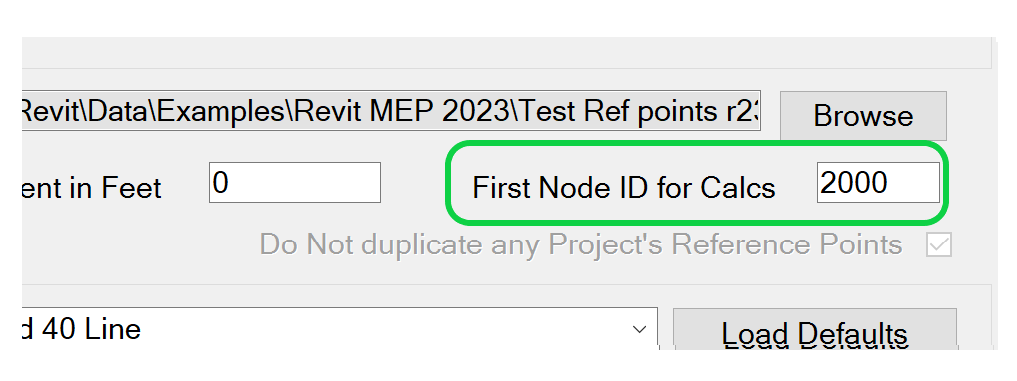 Value increased to allow 4 characters
Value increased to allow 4 characters
The properties for each Pipe Type can be entered manually to your specifications, or by clicking the Load Defaults button, followed by the Apply button, information can be entered quickly to skip to the calculation process.
Here are some helpful guidelines for setting those values:
Threaded Branch Line Pipe Types (ie: Hcad3 FP Lines – Threaded, Arms to …, etc):  The setting shown above would ensure that those pipe types will be treated as lines in the hydraulic calculations and as shown would use Sched-40 and C=120. For other Pipe Families with other HydraCALC Pipe Types and or C-factors only the values in line one would need to be changed.
The setting shown above would ensure that those pipe types will be treated as lines in the hydraulic calculations and as shown would use Sched-40 and C=120. For other Pipe Families with other HydraCALC Pipe Types and or C-factors only the values in line one would need to be changed.
Welded Branch Line Pipe Types (ie: Hcad3 FP Lines – Welded, etc) 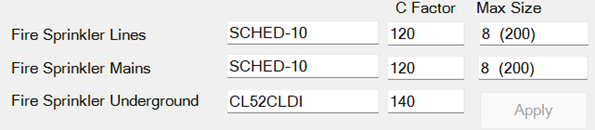 The setting shown above would ensure that those pipe types will be treated as lines in the hydraulic calculations and as shown would use Sched-10 and C=120. For other Pipe Families with other HydraCALC Pipe Types and or C-factors only the values in line one would need to be changed.
The setting shown above would ensure that those pipe types will be treated as lines in the hydraulic calculations and as shown would use Sched-10 and C=120. For other Pipe Families with other HydraCALC Pipe Types and or C-factors only the values in line one would need to be changed.
Welded Main Pipe Types (ie: Hcad3 FP Mains – Welded, etc) 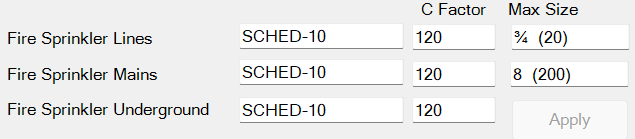 The setting shown above would ensure that those pipe types will be treated as mains in the hydraulic calculations and as shown would use Sched-10 and C=120. For other Pipe Families with other HydraCALC Pipe Types and or C-factors only the values in line two would need to be changed. The Max Size of 8” may need to be increased if your system includes exceptionally large diameter mains.
The setting shown above would ensure that those pipe types will be treated as mains in the hydraulic calculations and as shown would use Sched-10 and C=120. For other Pipe Families with other HydraCALC Pipe Types and or C-factors only the values in line two would need to be changed. The Max Size of 8” may need to be increased if your system includes exceptionally large diameter mains.
Underground Pipe Types (ie: Fire Prot Underground, etc) 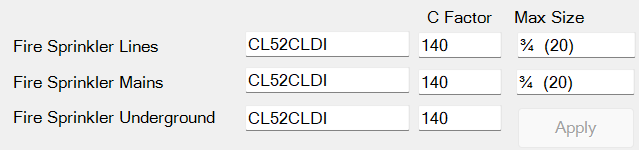 The setting shown above would ensure that those pipe types will be treated as UG in the hydraulic calculations and as shown would use CL52CLDI and C=140. For other Pipe Families with other HydraCALC Pipe Types and or C-factors only the values in line three would need to be changed.
The setting shown above would ensure that those pipe types will be treated as UG in the hydraulic calculations and as shown would use CL52CLDI and C=140. For other Pipe Families with other HydraCALC Pipe Types and or C-factors only the values in line three would need to be changed.
Once the information is mapped to the Revit Pipe Types once, it does not need to be done again on subsequent runnings of the Hydraulic Calculations process.
After each Pipe Type has the properties they need, and the changes have been applied, the Continue button should be selectable. On pressing it, a loading bar should appear on the top of the screen indicating the step of the process it is currently on and how far along it is.
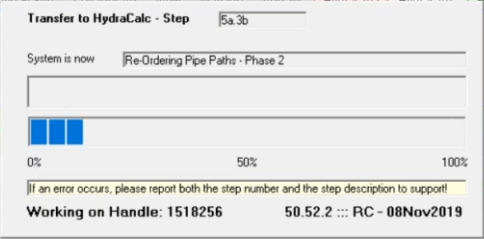
Once it is complete, it will open HydraCALC's Hydraulic Data Input sheet, which has been automatically populated with piping and node points, and other data imported from the Revit model.
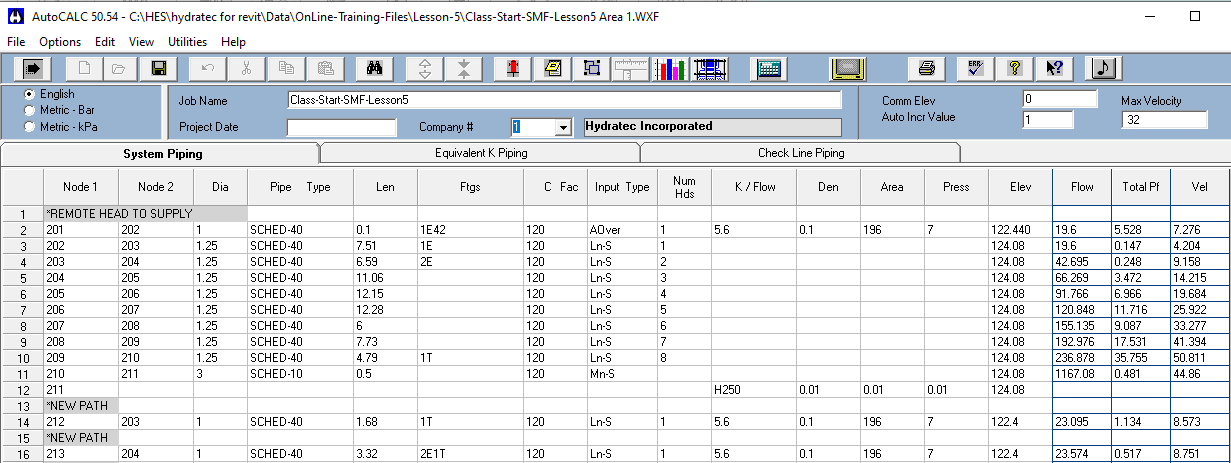
From here, the  Calculate button is used to start the calculations.
Calculate button is used to start the calculations.
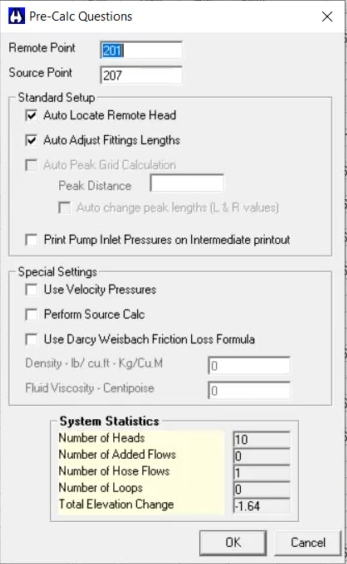
After it is clicked, it will open a window of pre-calculation questions / information to ensure everything has been brought over from the Revit model correctly. If the information it displays looks correct and nothing needs to be amended, by clicking OK calculations will begin.
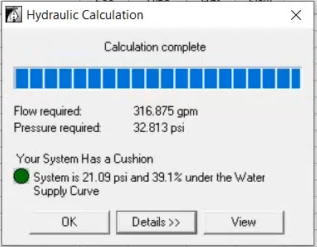
Once the calculation is complete, it will inform you if the project is Under or Over the water supply curve, with a percentage detailing by how much of a margin.
After the calculations are done, this window can be safely closed via the red X at the top right of the window, and in the previous HydraCALC for Revit Setup dialog box, the option that was previously Continue should now say Return to Revit.
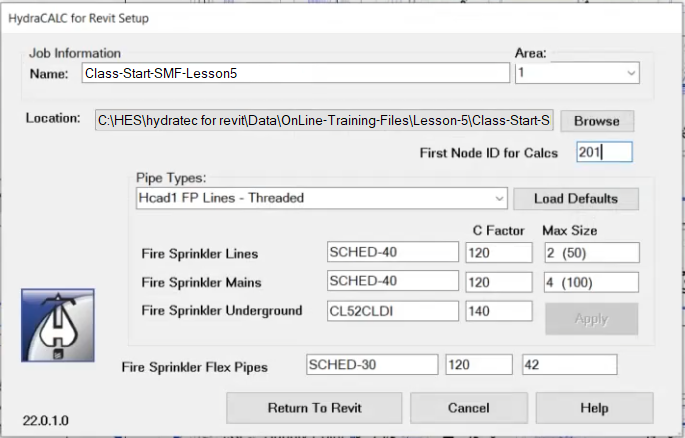
Once back in Revit, the user will be prompted to place Fire Protection System Demand info box. This can be safely placed off to the side of the Revit model where it will not get in the way of any other annotation, etc.
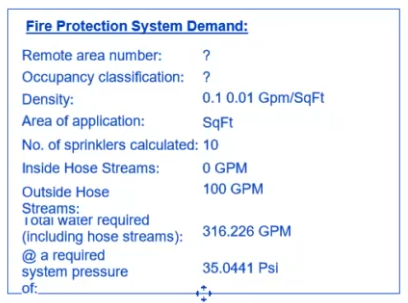
Additional Help (Videos and additional resources)
For more help regarding the Hydraulic Calculations button: click here
HydraCARDs (Troubleshooting)
For HydraCARDs regarding the Hydraulic Calculations button: click here
Listed below are options for further refining the HydraCARDs for Hydraulic Calculations. Please select the one that best matches where and when you encountered your error..
Please select the option corresponding to when, or closest to when, you encountered the error.
Immediately after clicking the Hydraulic Calculations button but before clikcing continue, click here
After clicking the Continue button, click here
During the loading steps before entering the spreadsheet, click here
In the HydraCALC Spreadsheet, click here
Upon Returning to Revit, click here
For other relevant HydraCARDs: click here

 HydraDOCs
HydraDOCs