Appearance
Saving the Drawing
The first thing you should do is save your drawing. From the File pull down menu, at the top of the screen, select Save As…
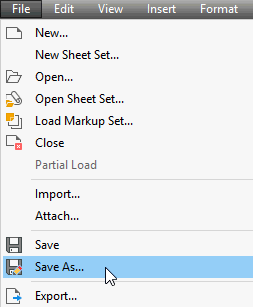
The Save Drawing As dialog box will appear.
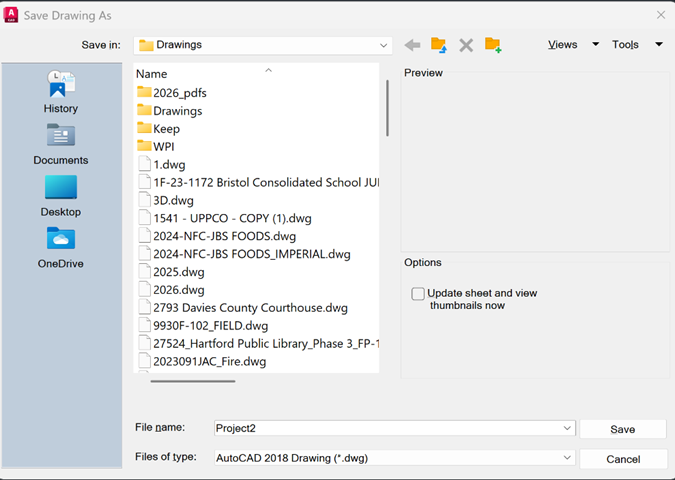
Pick the Save in location where you want to save your drawing. For this example, the directory named Drawings has been used.
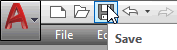
The location should be on a hard drive. As you work on your drawing, SAVE OFTEN. A power or computer failure will result in a loss of all of the work you have completed since the last save. Once you Save As... as indicated above, then every time you click on the save button to the right, your drawing will be saved to the drive and folder that you originally selected.
When you have completed some work on your drawing, Save and then use File Explorer to copy your file to another location. It is highly recommended that you save to an alternate disk or perform a daily backup to protect your work. A cloud location or network drive are good targets. By the time you have finished a project, you will have invested a great deal of time in the production of your drawing. Hard disks are occasionally damaged, or data is lost, so this is a safeguard well worth practicing.
To have HydraCAD automatically default to your drawing folder when opening and saving files, right click over the HydraCAD shortcut and select Properties.
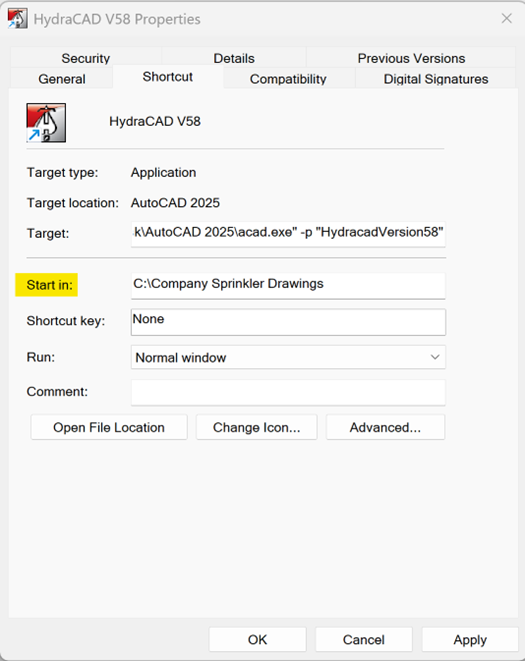
The dialog box here will appear.
Place the name and location of your drawing folder in the Start in: field.
Press OK to exit.
Now, when you try to open or save a file, your drawing folder will appear first in the appropriate dialog box.

 HydraDOCs
HydraDOCs