Appearance
Start AutoCalcs
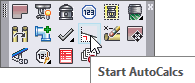
Layer(s) affected: HYD
Alias: SAC
Associated Commands: [All Calculation Toolbar Commands]
HydraCAD Ribbon: Process Panel
Used to start the AutoCalcs program which will read the HydraCAD drawing and transport the appropriate data to the HydraCALC program. Any pipes with a ‘?’ diameter label, or no dimensions at all, will be dimensioned by AutoCalcs. Any pipe diameters which have a preassigned value such as 1”, etc. will not be changed by AutoCalcs, and will be transported intact to the HydraCALC program. In the HydraCALC program you will be given the chance to change these diameters. The final sizes agreed upon in the HydraCALC program will be returned to the drawing.
An example for this would be if you required 4” (100mm) mains but you didn’t care about the line diameters other than the fact that they meet the hydraulic design criteria. In this instance, you would label all of the mains with a 4” (100mm) diameter tag and leave all of the lines undimensioned. After AutoCalcs has been executed, the mains will all be labeled as 4” (100mm) and the lines will be assigned diameters according to the pipe diameter criteria specified in the AutoCalcs Pipe Schedule Table. You can view and edit this table from the AutoCalc Setup box. Any reference points you have added, or which were automatically inserted by a previous AutoCalcs process will be recorded.
Select Start AutoCalcs and the AutoCalc Setup box will appear, and the drawing will be raised up to 3D.
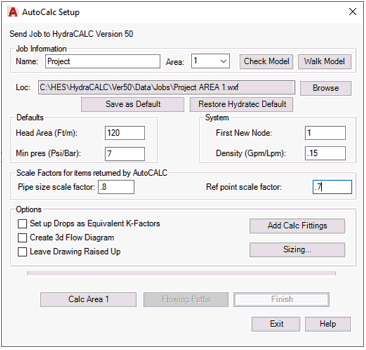
Under Job Information, enter the Name that you will assign to the calculation. This will become the filename and the path appears in the Location field. The Remote Area number will be added to the end of the file name. Use the Browse button to change the file location if desired. The default is the current HydraCALC jobs location.
Select your Remote Area from the list. Only the Remote Areas that are found on the drawing will appear in the list. You may have up to nine Remote Areas per drawing.
Check Model or Walk Model will check the project for errors. After picking this, pick in the Model screen and enter SME at the command prompt to open the HydraCAD Errors dialog box. Any errors found will be reported in the box.
For Head Area, enter the typical area of coverage for the sprinklers in this area. All sprinklers that have not been previously marked using Figure Head Area will use this value by default.
The Min Pressure value is the minimum pressure requirements for the sprinklers. If the sprinklers need greater pressure than this because of the density or coverage area, the HydraCALC program will automatically adjust for that.
The First Node is the first number to be used when AutoCalcs assigns reference numbers. The Density is the value in USGPM/ ft2 or LPM/ m2 for the specified area.
Adjust the Scale Factors for Pipe Sizes and Reference Points if you want them to be larger or smaller on your drawing when you return from HydraCALC.
Select Set up Drops as Equivalent K-Factors if you want typical drops, or sprigs, to be set up as equivalent K-factors. This will save on the number of pipes in your calculation and the number of reference points on your drawing. If unchecked, each drop will be assigned its own reference point and pipe.
Check Create 3d Flow Diagram if you want to produce a three-dimensional flow diagram when you return. The file will be located in the C:\HES\HydraCAD\Ver50\Data\3DFD folder after creation. Please note: Replace C: with the drive letter where you have HydraCAD for AutoCAD installed, if its not the C Drive.
When you run AutoCalcs, the drawing must be converted to a 3D Model or “Raised Up” for information gathering. This can be time consuming for larger drawings. To save time on the next run through AutoCalcs, especially when running more than one area, select the Leave Drawing Raised Up checkbox.
To view or edit the Pipe Schedules box press on the Sizing button. The dialog box here will appear.

AutoCalcs uses the criteria here to assign pipe sizes to pipes on the drawing that do not already have sizes on them and import them into the HydraCALC program. This dialog box is also available while in HydraCALC to make global pipe size changes.
The top area is for Drops and Armovers (return bends, goosenecks). The default is 1” (25mm) Schedule 40. You can change the size and type with the drop-down lists.

The next area is for Straight Feed Systems such as a tree. An example Lines schedule is shown here. **1”**pipe will be used for up to two sprinklers, 1 ¼” pipe will be used for three to four sprinklers, 1 ½” pipe will be used for five sprinklers, 2” will be the maximum size. You can type in the number of heads or pick the + or - to set them. Pressing the size buttons will add 9998 for a maximum size.
View Tree will create a size diagram in yellow. In this example, 1” was pressed twice, 1 ¼” twice and 1 ½” once. 9998 was added at the 2” size to indicate the maximum for Lines.

To set the mains size, select the radio button corresponding to that size in the Mains section. 4” is selected here.
Lines, Riser Nipples and Mains Pipe Types are selected with the appropriate drop-down lists.
The Apply on OK checkboxes are only functional while in HydraCALC. AutoCalcs will use the displayed pipe sizes and types regardless of whether the Apply on OK boxes are checked or not.
The Loops and Grid Systems area is shown here.

Select sizes and pipe types for Lines, Riser Nipples and Mains. The lower section is for underground pipe. Select your size and type. Press OK to exit the Pipe Schedule Input dialog box and return to AutoCalcs Setup.
Add Calc Fittings allows you to add fittings and other items to drawing pipes. The item information will be carried over to the HydraCALC program with AutoCalcs. For more information, see the Add Calculation Fittings topic.
Once AutoCalcs has been run, and you have entered the HydraCALC screen, you will have the opportunity to change the pipe diameters. These changed diameters will be returned to the HydraCAD drawing.
It is possible to run multiple areas through the calculation process, one after the other. If multiple areas are set up with flowing heads, then the Calc More than one Area option will be now be changeable and pre-selected. Leave Drawing Raised Up will also be selected, as this greatly reduces the cycle time between areas.
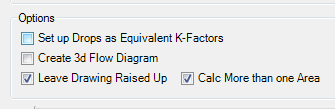
If only one area is to be calculated, then uncheck the Calc More than… box. If more than one is to be calculated at this time, then leave it checked and note further discussions, below.
Entering HydraCALC
When you have the AutoCalc Setup box completed, press on Calc Area to begin the process.
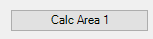
The number on the button is the currently selected remote area.
It will take a little while for the routine to gather and process the information from the drawing. A status bar will indicate the steps completed by the AutoCalcs process:
When the processing is complete, you will enter the Hydratec HydraCALC program. At this point AutoCalcs has assigned reference points and determined flow paths.
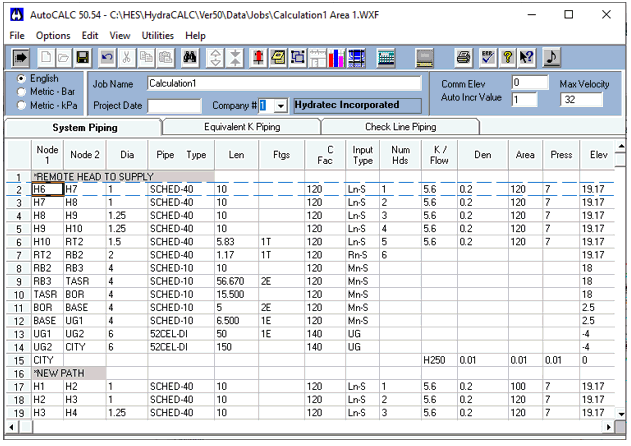
Understanding how the Calculations were set up
If you switch back to the drawing while leaving HydraCALC open and press Show Flowing Paths, the dialog box here will appear. You can expand the flow paths to reveal the pipes. When you select a pipe, it will be highlighted in blue on the drawing and will have a green line pointing to it. After the job has actually been calculated, the flow and other information will also be filled in.
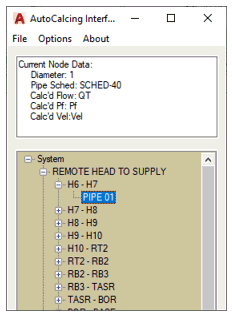
You will also be able to see the reference points designated for this calculation and be able to match them to the pipes in the data input. If you think it will be helpful, you may want to plot this view of the drawing and have it side by side with your calculations as you complete them.
Going through this process is helpful in understanding how AutoCalcs assigned pipe sizes and reference points.
Close the dialog box and switch back to HydraCALC when you are done viewing this information.
Adjusting the Calculation Input
Before editing the screen, it is important to note that certain buttons are grayed out. These buttons may not be used because they would disrupt the AutoCalcs process and cause errors upon re-entry to HydraCAD. Also, Reference Points may not be added, and Pipe Lengths may not be changed while you are in the HydraCALC screen. These changes WILL cause errors when returning to the HydraCAD drawing.
AutoCalcs has assigned reference points under Node 1 and Node 2. Pipe sizes, lengths, types, C-Factors, the number of sprinklers supplied by the pipe, and elevations have all been assigned. Now is a good time to fine tune the HydraCALC screen before performing a hydraulic calculation. First, check and edit all of the elevation entries under the Elev column. The elevation entry will correspond to the reference number under Node 1. Move the cursor to the elevation that you would like to change and edit with the keyboard.

Next, make any pipe diameter changes that are required.
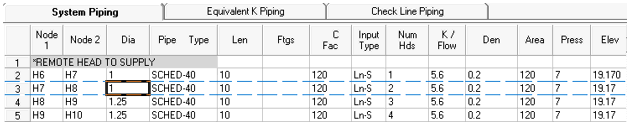
Move the cursor to the diameter field and right click.
A box will appear where you can select the pipe type and nominal diameter.
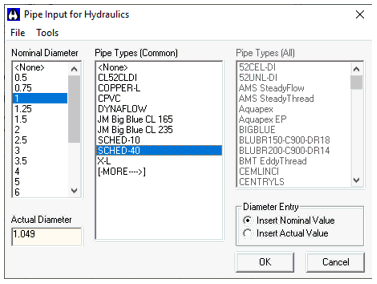
Select the pipe size and type from the lists and press OK. The nominal diameter and pipe type will be entered in the appropriate cells. When you run a calculation, the actual internal diameter will be retrieved from a database and used in the calculation.
If your Pipe Type does not appear in the list, select [MORE] to view an expanded inventory. Press OK to finish the entry.

You will need to insert valves, especially on the main system riser. The riser, in this example, is the entry from TASR to BOR.
Move the cursor to the Fitting cell and right click.
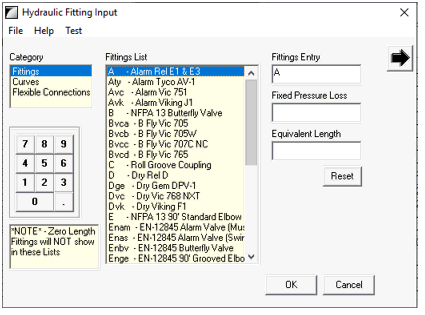
Pick from the list to add fittings to the field on the left. You can also enter a Fixed Pressure Loss or an Equivalent Length for non-standard fittings by typing in the available fields.

Check that your C-Factors are correct. The default is 120 however, the underground pipe and others may be different. Move the cursor to the C-Factor entry and press the right mouse button. Select the required C-Factor from the list.
Finally, you will edit the Input Type column which indicates the type of pipe in the system. Ln-S represents line piping, Mn-S main piping, RN-S riser nipples, UG underground piping, etc. The correct use of this column makes it possible to use certain other HydraCALC tools such as Find, the Graphical Pressure Display and the Pipe Schedule.
AutoCalcs will automatically pick up most of the piping types such as lines, mains, riser nipples and underground. You will likely have to change the system riser since AutoCalcs will interpret it as a main.
To do this, move the cursor to the Input Type that you want to edit. Right click and pick from the available options.
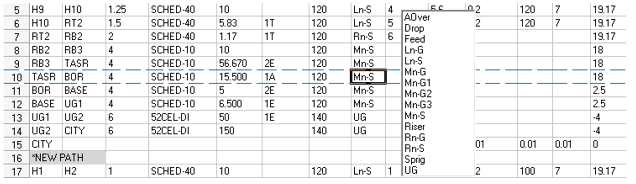
The example shows a change from Mn-S to Riser. If you have not already added a flow in the drawing by using the Hose/Added Flow button, you may want to add an outside hose allowance by right clicking in the K/Flow column and selecting from the list displayed.
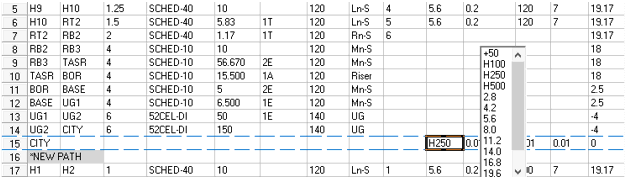
You can also type in the value. In this example, H250 is a 250 GPM Outside Hose Allowance at the CITY node.
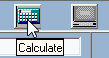
Now, you are ready to perform a Hydraulic Calculation. To do this, press on the Calculate button as shown here.
You will be prompted for some Pre-Calc Questions.
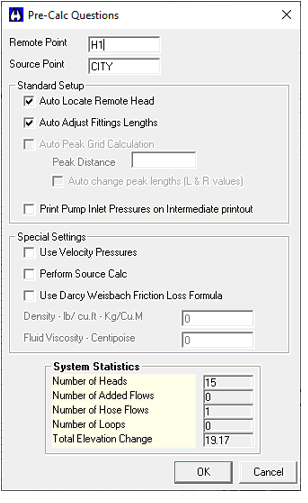
The program automatically fills the Remote Point with the first node in your system that has a K-Factor or a flow. You can enter any node number here as long as it has a K-Factor or a flow. If you check the Auto Locate Remote Head option, HydraCALC will automatically find the most remote head for you. The most popular option is to leave the default node number and check Auto Locate Remote Head.
The Source Point is the node that is connected to the water supply. With Auto Adjust Fittings Lengths checked, the program will automatically adjust fitting equivalent lengths for non-Schedule 40 pipe as per NFPA 13. Fitting lengths are always adjusted for C-Factors other than 120 as per NFPA whether this is selected or not.
The Auto Peak Grid Calculation option is for grids only. Auto Peaking is the process where the program moves the remote area and performs calculations on both sides of the existing remote area. In this way, the existing remote area can be proven to be the most demanding. In order to Auto Peak, an Auto Peak Distance must be entered in feet or meters. This is usually the distance between sprinklers on the branch lines. In this way, the remote area is moved over by one head in distance on both sides of the remote area.
With the Auto Change Peak Lengths option checked, the pipe lengths in the System Piping tab will be adjusted if Auto Peaking finds a more demanding remote area. With the Auto Change Peak Lengths option not checked, the pipe lengths will not be adjusted, even if Auto Peaking finds that an adjoining remote area is more demanding.
Print Pump Inlet Pressures.. will show additional pump information in the calculation summary.
Select Use Velocity Pressures to include velocity pressures in your calculations. These calculations use normal pressure when determining sprinkler discharges. Under certain situations, NFPA standards may require you to use velocity pressure in your calculations.
Check the Perform Source Calc option to do a source or supply calculation. This will show you the maximum discharge density that this system and water supply is capable of supplying. Head discharges and pipe velocities will be based on the available water supply. With this option not checked, a demand calculation will be performed with the most remote head set at minimum flow and pressure.
To find out more about this dialog box and other program features, see the HydraCALC V50 User Manual.
Press OK to perform the calculation. HydraCALC will return the following:
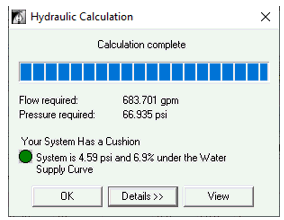
The dialog box shows the basic results of the calculation; system Flow and Pressure requirements; the pressure safety margin with the existing water supply. The dot is green for a positive safety and red for a negative one.
Press Details to expand the dialog to show more calculation details.
To see a more comprehensive calculation summary, press the View button.
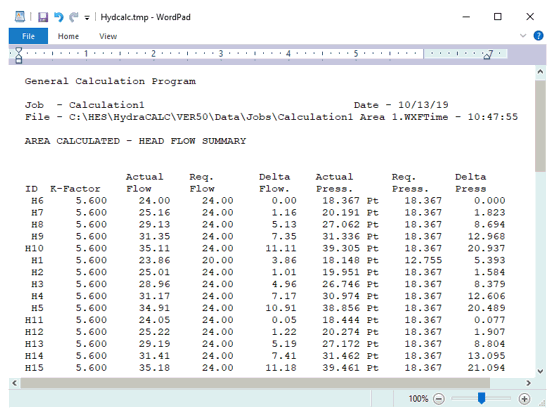
This summary shows the actual and required flows from each sprinkler head. You can also see the ‘Delta’ or excess flow produced by each head in the remote area. You can print this summary by pulling down the File menu and selecting Print. When you exit the calculation summary file, you will return to the Hydraulic Calculation dialog box. Press OK to return to the HydraCALC screen.
The three right columns now have values for pressure, flow, and velocity at their corresponding reference points.

At this point, you should try to get the system demand reasonably close to your requirements with the water supply by adjusting the pipe sizes. Generally, if the system demand is too high for the water supply, you will increase the pipe sizes to reduce demand. If the system demand is too low, you will decrease the pipe sizes. By analyzing the sprinkler system and viewing which components are using the most pressure you can make an informed judgment as to which changes you should make.
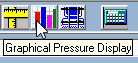
The easiest way of doing this is to view the Graphical Pressure Display found in the View pulldown menu or by pressing the Graphical Pressure Display button .
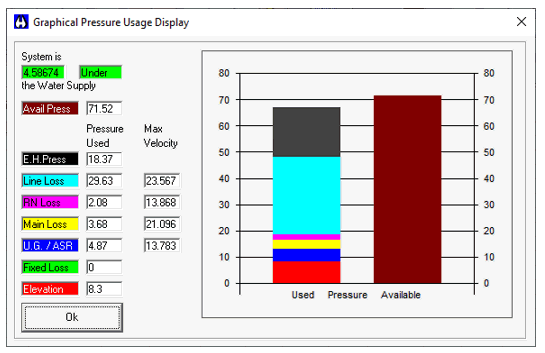
You can make changes to the calculation by editing the Pipe Schedule now while you are in the HydraCALC program. You can then perform another calculation and view the results. The Pipe Schedule can be edited and the calculation performed as many times as you like in order to get a reasonable safety margin. Then, when you exit HydraCALC and return to the HydraCAD drawing, the last pipe sizes that you calculated with will be inserted into the drawing.
To access the Pipe Schedule, select Edit from the pull-down menu, then Alter Schedule.
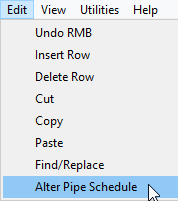
The same dialog box will open that was used when AutoCalc was first started.
Adjust the pipe sizes accordingly and check the appropriate Apply on OK buttons. Exit the dialog box and try another calculation.
Keep editing this box and performing calculations until your calculation result is reasonably close.
You can print out the Calculation Summary before returning to the drawing.
Returning to HydraCAD
When your calculation is reasonably close, pull down the File menu while in HydraCALC and select Exit.
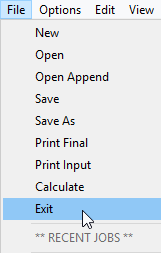
The AutoCalcs routine will begin processing again and you will return to the HydraCAD drawing. The AutoCalc Setup dialog box will appear.
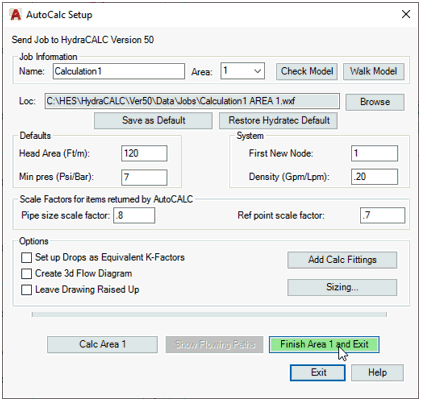
Pick the Finish Area 1 and Exit button.
The AutoCalcs routine will insert the last pipe diameters that you used while in the HydraCALC program. AutoCalcs will also insert the reference points with values assigned.
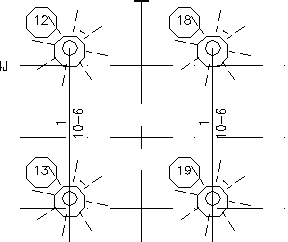
All of the pipes which had ? labels for diameters, or were not sized, will now have dimensional values inserted.
The reference points that AutoCalcs has determined will be inserted close to the nodes that they represent.
If you had selected Calc More than one Area, then the Finish Area 1 and Exit button would instead read Finish Area 1. You could then select a different area number to calculate from the Area drop down list and pick Calculate Area 2 (or whatever you selected) button to then calculate that area.
If you are done calculating areas (or just changed your mind after one), just select the Exit button at the bottom of the dialog to end the AutoCalc process.
HydraCARDs (Troubleshooting)
For HydraCARDs regarding Start Autocalcs: [Click Here]

 HydraDOCs
HydraDOCs