Appearance
Schedule Sizes
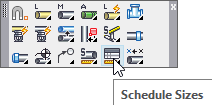
Layer(s) affected: SPRKDATA, SPRKDATB
Alias: None
Associated Commands: [Size Pipe Setup]
HydraCAD Ribbon: Insert Panel
Used to size pipes according to a predetermined schedule. Pipe sizing through a schedule is a three-step process. Starting the command opens this dialog box.
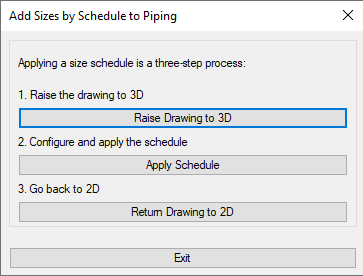
Press Raise Drawing to 3D to start. The drawing will raise to 3D.
Start the command again and press Apply Schedule. The following dialog box will appear.
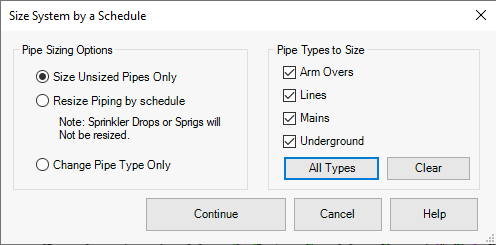
Choose between sizing unsized pipes or all pipes sized and unsized. You also have the option of only changing the Pipe Type.
Select the Pipe Types to Size. Press Continue.
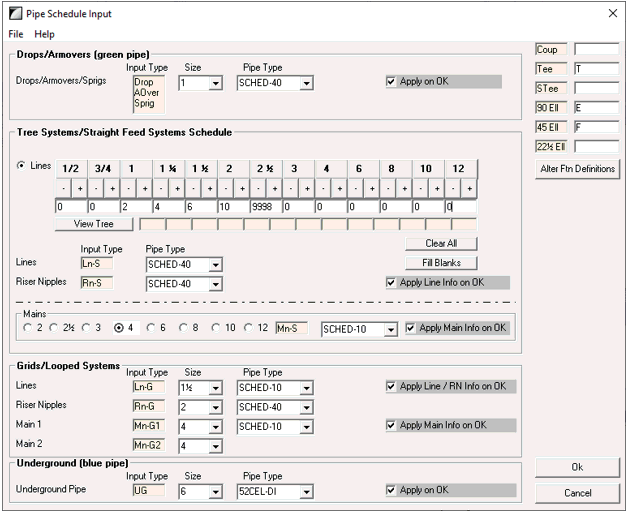
The Pipe Schedule Input dialog box will appear.
For the Drops /Arm Overs section, select the pipe size and type from the drop-down lists. Check the Apply on Ok box and press Ok to exit the dialog and make the changes to the current system.
The Tree Systems area is for sizing pipes for trees or other straight feed systems. To set the line sizes, select the Lines radio button on the left. Press the Clear All button to blank all the sizes. Press the + and - buttons to establish your schedule. For example, the figure shows a 2 for the 1” pipe size. This means that the first two pipes will be 1” diameter and will feed two sprinklers. A 4 is entered for the 1 ¼” size. This means that the third and fourth pipes will be 1 ¼” and will feed four sprinklers. Continue in this manner until all fields are filled. If you make a mistake, press the Clear All button and enter the data again. 9998 indicates that this is the largest size to be used.
To set the mains size, select the radio button corresponding to that size in the Mains section. 4” is selected here.
Select the Input Type and Pipe Type for each pipe application. Check the Apply on Ok box and press Ok to exit the dialog and make the changes.
For Loop & Grid Systems, select the Lines, Riser Nipples, Main1 and Main 2 Sizes and types from the drop-down lists. Check the Apply on Ok box and press Ok to exit the dialog and make the changes. These diameters and pipe types will apply ONLY to pipe which loops back onto itself and could possibly flow in either direction. This does not apply to the pipe which is feeding or leading to the gridded pipe.
For the Underground section, select the pipe size and type from the drop-down lists. Check the Apply on Ok box
The Alter Ftn Definitions option allows users to substitute different fittings to assigned fittings based on the pipe type selected. This applies most often to calculations generated by AutoCalc, whether from AutoCAD or Revit. This is usually used with CPVC pipe, where the fittings not only have different loss values, but follow different rules.
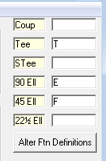
For example - in the default situation, below, the letters T, E and F are assigned to a Tee, Elbow or 45 Ell.
Picking Alter Ftn Definitions brings up a new dialog. Clicking on the red Default Pipe Type will show where these letters come from.
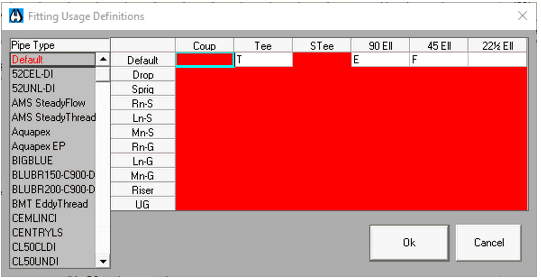
For the CPVC pipe type, in contrast, the following letters are used:
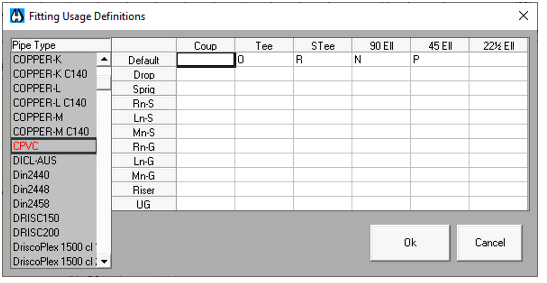
When a calculation is run from AutoCalc, it will always assign the letters T, E and F as needed. If CPVC is the chosen pipe type in the drawing/model/calculation, then the stored equivalent length values assigned to the letters O, N and P will be used instead of the stored equivalent length values for the T, E and F.
You can assign new letters to this or any other pipe type using this utility. Press Ok to exit this utility and save your changes.
Press Ok to exit the Alter Pipe Schedule dialog and apply the changes you made. You will return to the Pipe Schedule Input dialog box. Press OK to return to the drawing. You will be prompted to Pick Pipe.
Pick any pipe in the system. Start the Schedule Sizes command again and pick Return Drawing to 2D to finish.
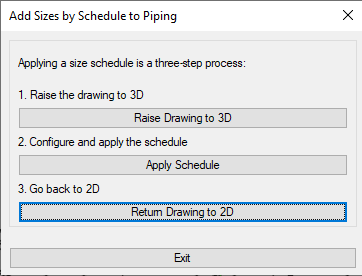
HydraCARDs (Troubleshooting)
For HydraCARDs regarding Schedule Sizes: [Click Here]

 HydraDOCs
HydraDOCs