Appearance
Start AutoList
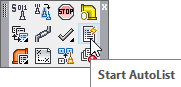
Layer(s) affected: SPRKDATB, SPRNK2V, HANGER2, ERROR, FAB_DEF
Alias: SAL
Associated Commands: [See HydraLIST Manual]
HydraCAD Ribbon: Process Panel
Used to start the AutoList program. When you start the command, the AutoList Setup box will appear.
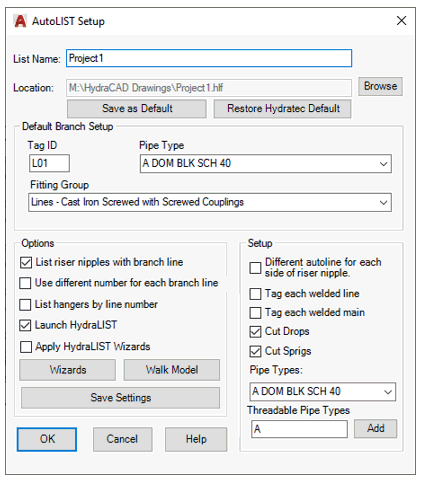
Enter a List Name in the provided field. This will become the HydraLIST file name. The path to the file is displayed below the name. The default path is the HydraLIST jobs path. You can change it with the Browse button if desired.
Any piping found in SPRKDAT2 that does not have an AutoList tag assigned to it will be fabricated under the parameters specified in the Default Branch Setup section. The Tag ID is the syntax for the automatic line tags. The default is L01. For multiple lines the tag will increase in number. For example, L01, L02, L03, etc.
The Pipe Type is the type of pipe to be used for the fabrication of these automatic branch lines. Pick one from the list. Also select the default automatic Line fabrication type from the Fitting Group list.
If you select List riser nipples with branch line, the riser nipples will be listed with the branch lines. If unselected, the riser nipples will be listed separately.
If Use different number for each branch line is selected, each branch line will be listed with its own assigned number, even if the lines are identical. If unselected, typical branch lines will be grouped together with the same number. Hanger listings will be grouped according to line number if List hangers by line number is selected. If unselected, the hangers will all be listed under one group.
Launch HydraLIST will automatically open HydraLIST when AutoList is finished.
Check Different AutoLine… to identify the branch lines on both sides of the riser nipple with a different tag. When unchecked, both sides will be listed under the same ID.
If Tag each welded line or main is selected, each welded branch or main will be identified with its own assigned letter or number, even if the lines or mains are identical. If unselected, typical welded branches and mains will be grouped together with the same tag.
Check Cut Drops and/or Cut Sprigs to reduce the drop or sprig length by the fitting take out. Leave unchecked and the lengths in HydraLIST will be the same as what is shown on the drawing.
To specify which pipe types are threadable, select Pipe Types from the list and press Add to include the type to the Threadable Pipe Types field. Whichever threaded pipe type you use most often should be the first in the list. This pipe type will be used if a threaded outlet is encountered on a pipe that is tagged as welded. This ensures that drops are fabricated with the proper pipe type, for example.
If you are using our standard database, it is a good idea to have at least the pipe type "A" (Schedule 40) entered in this list. If the Threadable Pipe Types field is blank, the program will thread any pipe which is tagged as threaded even those that would normally be grooved.
Wizards will open the HydraWIZARD dialog box.
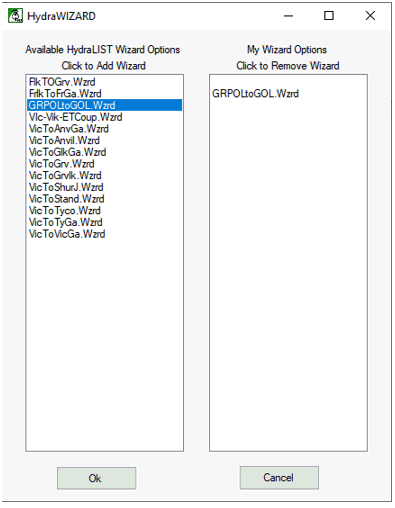
Select the Wizards on the left to move to the application list on the right.
The Wizards allows you to quickly change your fitting manufacturer or fitting type without changing your Listing Tags.
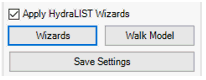
Make sure to check the Apply HydraLIST Wizards box to activate the wizards on the next AutoList run.
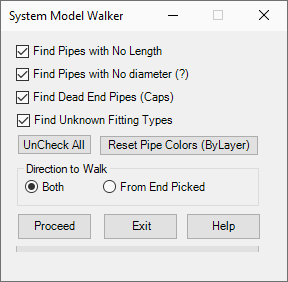
Walk Model is an error checking utility for the piping plan model. Start the command and the plan will Go to 3D.
Select the items you want to check for errors. Select from the Direction to Walk options.
Proceed and pick a pipe. All pipes checked will become blue. Found errors will be circled in yellow.
Use Reset Pipe Colors to return to the original colors.
Save Settings will return the current settings the next time the dialog box is opened.
Press OK to start the AutoList process.
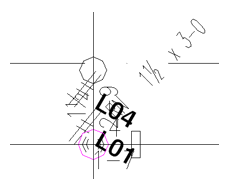
When the process is finished the listing tags and cut lengths will be inserted.
Use HydraTools > Layer Control > Center Dimensions (CEL) or Cut Dimensions (CUL) to select which dimensions show up on your plan. Or use HydraTools > Layer Control >Pick Off (PF) to turn off the one you do not want to see.
HydraCARDs (Troubleshooting)
For HydraCARDs regarding Start AutoList: [Click Here]

 HydraDOCs
HydraDOCs