Appearance
Setup
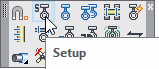
Layer(s) affected: HANGERS
Alias: HS
Associated Commands: [Insert One Hanger] [Steel Hang] [Auto Hang] [Lay Out Hangers] [Trapeze] [Cap and Hang]
HydraCAD Ribbon: Insert Panel
A hanger consists of:
· a slash mark indicating the hanger location on the pipe.
· a type number indicating the hanger style (example #01).
· a length from the point of hanger attachment to the building (such as top of steel), to the centerline of the pipe. The length can also be shown as the cut length, or rod length.
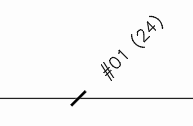
The Setup command is used to specify the properties of the hangers to be installed.
Note: All hangers are inserted as center-to-center lengths. After AutoList is run an additional hanger with the cut length will be inserted for each center-to-center original.
When you start the Setup command, the following dialog box will appear:
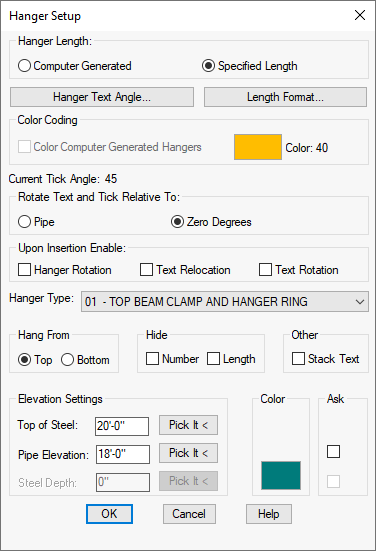
When you press the Hanger Text Angle button, the Hanger Form dialog box will open.
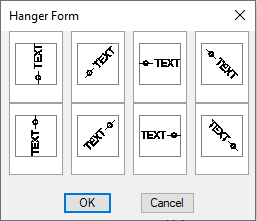
These are the available hanger text justifications and angles. Pick one and press OK. All of these formats are acceptable for Listing.
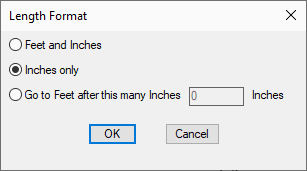
When you press on the Length Format button, the box to the right will appear.
If you select Feet and inches, the hanger length will appear in feet and inches, such as ( 2-0 ).
If you select Inches only, the hanger length will appear in inches, such as ( 24 ).
If you select Go to Feet after.., the length label will be changed to feet and inches after the specified number in the Inches field.
*Tip* - Some users enter the standard rod length as the value in the Go to Feet… field.
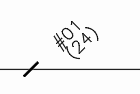
With Stack Text checked, the hanger length will be displayed below the hanger type as shown here.
Select whether the hanger lengths will be Computer Generated or User Supplied. The preferred setting is Computer Generated which means that the lengths are automatically calculated from the Building and Pipe DefLines. It is particularly effective with sloping steel and/or sloping pipe. If you insert Computer Generated hangers, they will appear with a zero length and you have the option to color code them. You must switch to the 3D Model and back to 2D Edit mode to update the hanger lengths.
When Specified Length is selected, the Elevation Settings area of the box becomes active.
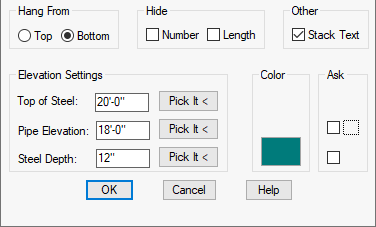
Enter the Top of Steel and Pipe Elevation in the appropriate fields. You can also use the Pick It < buttons to pick elevation blocks on the drawing which will fill the elevation fields. If you check the Ask boxes, you will be prompted for the elevation before the hanger is inserted.
*Tip* - If you know exactly how long the hanger (say, 1 foot), you can ‘cheat’ and enter the Top of Steel as 1’ and the Pipe Elevation as 0. This will give you a center-to-center length of 1’.
The Hang From selection indicates whether you will be hanging from the Top or Bottom of the steel members.
If you select Top, the depth of steel will have no bearing. The hanger length will be determined by subtracting the Pipe Elevation from the Top of Steel elevation.
If you select Bottom, the Steel Depth field will become active. HydraCAD will calculate the hanger length by subtracting the Steel Depth from the Top of Steel elevation and then subtracting the Pipe Elevation. The hanger length will be colored as indicated by the square. Pick on the color square to change it if desired.
*Tip* - If you previously inserted steel depth blocks using the Size Steel command on the Steel toolbar, you can pick those to set this value.
Use the Hide options to not show text from the hanger tag. Number will hide the hanger type label and Length will hide the length tag. These values are still entered into the hanger blocks, you just cannot see them.
*Tip* - If you want to hide or show these values later, you can do so by picking the HydraTools->Modify->Attribute->Hide Attribute command (HAT).
If your hanger lengths are Computer Generated, you can elect to color them with the check box here.

Pick the color box on the right to change it if desired. A dialog box will open where you can select a color.
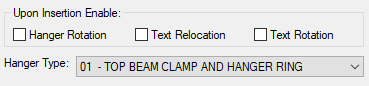
Check any combination of Hanger Rotation, Text Relocation and Text Rotation to be able to adjust these on every hanger insertion. They are moved and rotated with the mouse.
Select the Hanger Type with the drop-down list. The list is assembled from the HydraLIST database. You can create your own assemblies if needed by using HydraLIST. Refer to the HydraLIST manual for further information. The number to the left of the description will appear in the hanger tag.
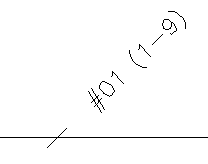
The hanger tag will show the hanger style and the intended location on the pipe.
The hanger tag has attributes that will be read by the AutoList routine. These include the size of the pipe on which the hanger is installed, the hanger length, and the hanger style.
This information will be processed by HydraLIST so that the final stocklist will include all of the components necessary for the particular hanger assembly.
HydraCARDs (Troubleshooting)
For HydraCARDs regarding Auto Hang: [Click Here]

 HydraDOCs
HydraDOCs