Appearance
Import Clashes into Drawing
This tool is to generate clash report information from Revit for your HydraCAD projects. Have HydraCAD and Revit open with your project. Here is a sample view of a partial sprinkler system and ductwork in a Revit model.
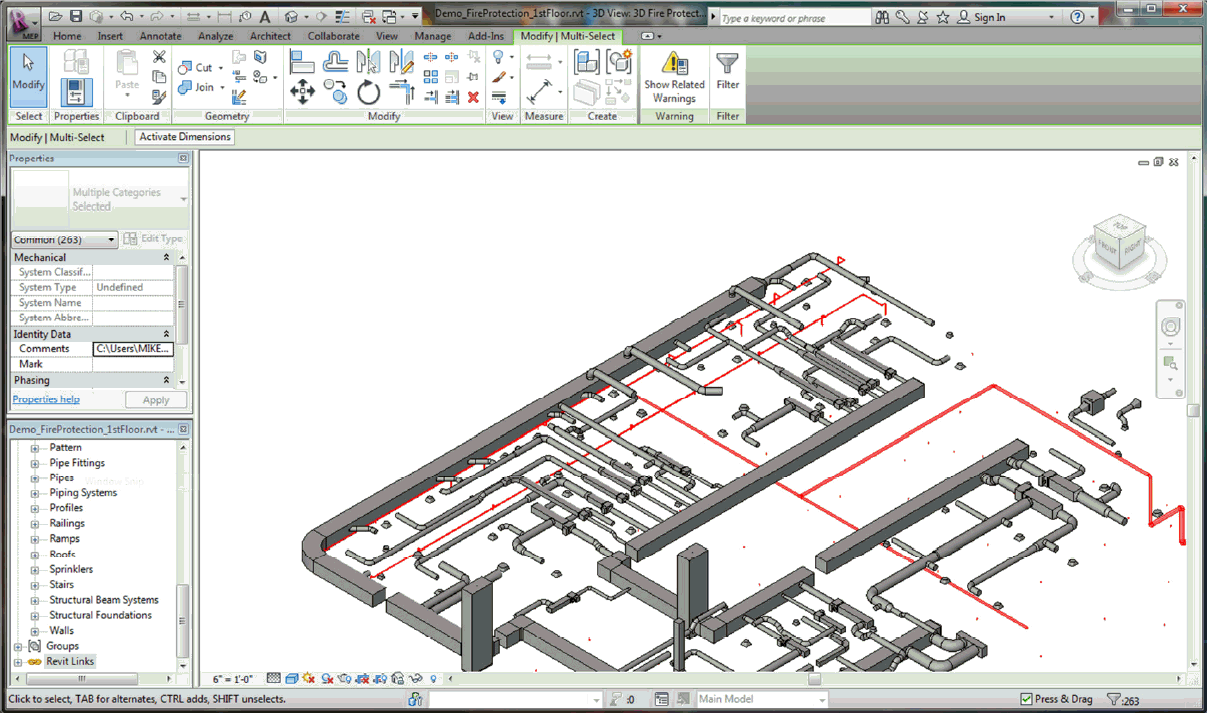
From the Collaborate tab, pick Interference Check / Run Interference Check.

The Interference Check dialog box will appear.
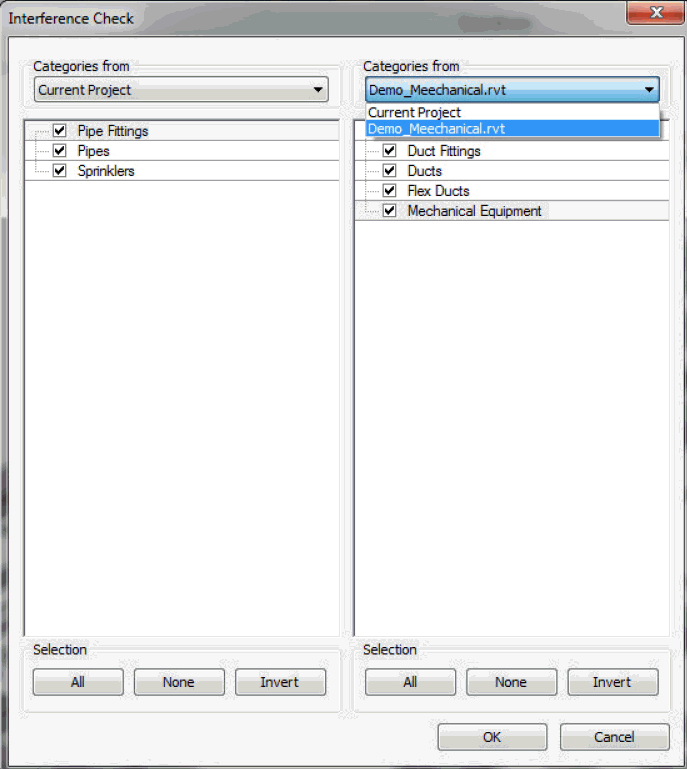
The selection of the fire protection system needs to take place in the Left Selection Area. In the Right Selection Area choose the model content you wish to check for interferences. Pick OK.
Revit will process and the Interference Report dialog box will appear. Select Group by: Category 1, Category 2.
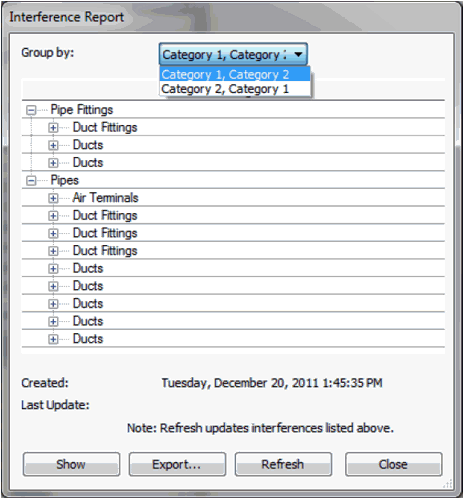
Pick the Export button. The Export an Interference Report to a file dialog box will appear.

You can change the file name and location but remember where it is saved. Pick Save. It will be saved as an html file.
Now, change the file so HydraCAD can import the information.
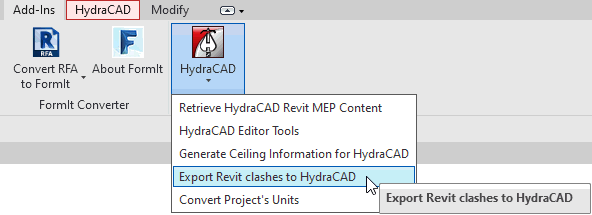
Pick Add-Ins tab > HydraCAD > Export Revit clashes to HydraCAD. The Open dialog box will appear.
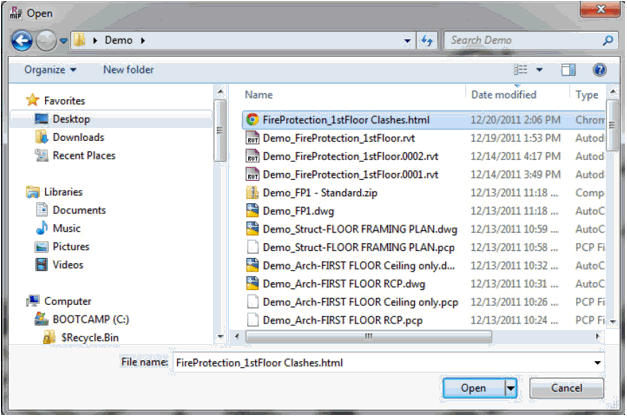
Select the .html file that was saved earlier and pick Open. The file will process.
Now, return to your HydraCAD project. Open the Collaborate toolbar, and pick Revit Toolkit.
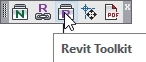
Select Import Clashes into Drawing.
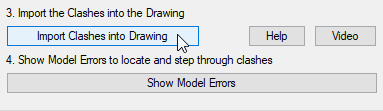
Error bubbles will appear at the conflict locations.
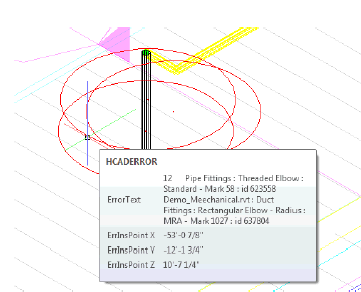
Placing your crosshairs over the error bubble will pop up information about the error.
Show Model Errors
Alternately, you can open the Revit Toolkit dialog box and pick Show Model Errors, or type SME at the command line to open the Model Errors dialog box.
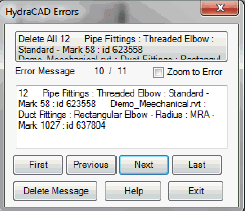
After making changes to your model, repeat the process of creating Revit content and check the MEP model for collisions.

 HydraDOCs
HydraDOCs