Appearance
Edit Riser Nipples
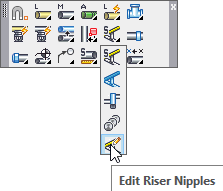
Layer(s) affected: SPRNK2, SPRKDATA
Alias: ERN
Associated Commands: [Riser Nipple Setup] [Insert One RN]
Used to edit existing riser pipes. Select Edit Riser Nipples from the Piping toolbar. A dialog box will appear.
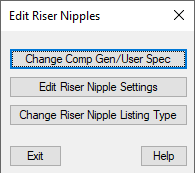
You have the option of changing riser nipples from Computer Generated to User Specified or vice versa as well as editing the riser pipe tags. When Change to Comp Gen/User Spec is selected, another dialog box appears.
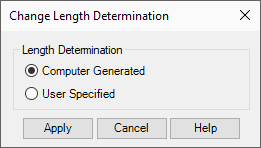
Select the appropriate radio button. Pick as many riser pipe tags as you want and press the Apply button to make the change.
If you select Edit Riser Nipple Settings, you will be prompted to select a riser pipe. You can pick the riser pipe text description or the symbol on the drawing. The editing dialog box will appear.
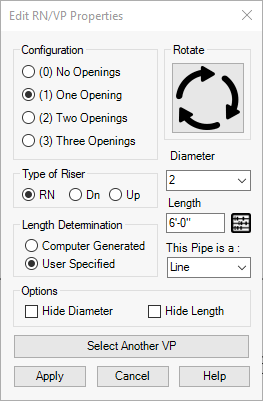
Select the Number of Openings with the radio buttons. If you have pipe connections, there must be openings. The openings occur for the highest pipes.
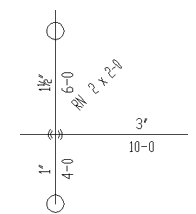
(0)No Openings: For a riser pipe with no connections.
(1)One Opening: For two pipes connected by an elbow.
(2)Two Openings: For pipes connected with a tee (such as the example shown here).
(3)Three Openings: Where 1 of 4 pipes is at a different elevation.
Use Rotate to orientate the symbol openings to the correct position. The higher pipes will have the openings. Select the Type of Riser and Diameter with the radio buttons and drop-down list.
Select Computer Generated or User Specified to indicate how the length will be determined. Computer Generated lengths will be automatically calculated from pipe elevations. This can be particularly useful when connecting pipes are sloped and the risers are all different lengths. Computer generated riser pipes will have a magenta circle around the symbol. The lengths will be updated when switching from 3D and back to 2D mode.
Use Length when you want to enter the length of the riser pipe. Enter a valid AutoCAD distance in the length input box or use the button and dialog box to choose a length.
Use This Pipe is a: to change the pipe type. Press the Select Another VP button to select a different riser pipe to edit. You will not be able to cancel any changes made to the prior pipe. The Cancel button is disabled until you select a different riser pipe.
Press the Apply button to apply any changes made to the riser pipe and close the dialog box. Press Cancel to cancel any changes made to the current riser pipe and close the dialog box.
*Tip* - You can also double- click the riser nipple to edit it. This will launch this same command.
HydraCARDs (Troubleshooting)
For HydraCARDs regarding Edit Riser Nipples: [Click Here]

 HydraDOCs
HydraDOCs