Appearance
Riser Nipple Setup
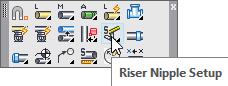
Layer(s) affected: SPRNK2, SPRKDATA
Alias: RS
Associated Commands: [Insert One RN] [Multiple RNs] [Tee w/ Riser Nipple] [Edit Riser Nipples]
HydraCAD Ribbon: Insert Panel
Used to specify Riser Pipe specifications before insertion.
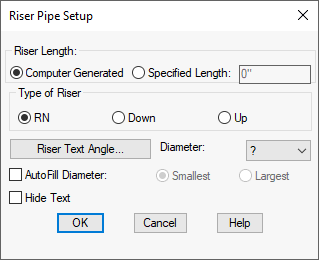
Start the command and the Riser Pipe Setup box will appear. Use this box to set the specifications for riser pipes that are inserted with the Insert One RN, Multiple RN’s and Tee w/Riser Nipple commands.
The riser nipple lengths can be Computer Generated or User Supplied. If User Supplied, you will have to enter the Riser Length in the appropriate field.
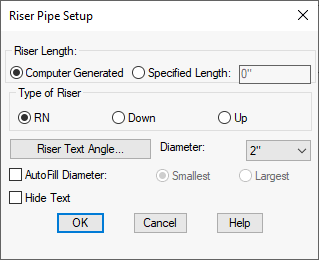
If you select Computer Generated, the riser nipple lengths will be determined automatically by the system model. For example, select Riser Nipple Setup.
The Riser Pipe Setup dialog box will appear. Complete all of the settings as shown. Press OK. Insert the riser nipple.
You will be prompted to select the higher or lower pipe next to the riser nipple, depending on whether you chose RN, Up or Down.
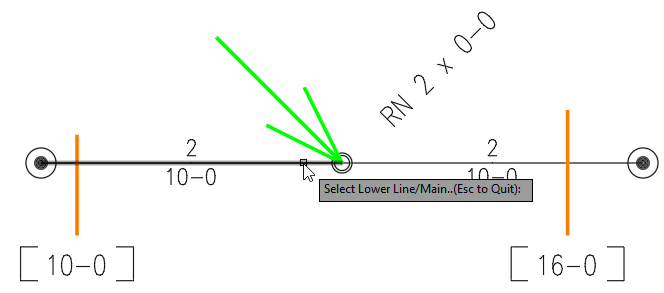
Pick the pipe somewhere between the midpoint and the end where the riser pipe was inserted.
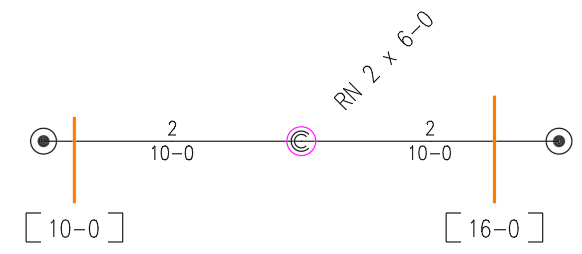
When you toggle from Go to 3D mode to Go to 2D mode, the riser length will be updated as shown.
Note: A Specification elevation is required on both sides of the riser pipe when its length is set to be Computer Generated from the Model.
*Tip* - If specifying your o__wn length, it is not necessary to enter the Upper or Lower Pipe elevations, just the Riser Length. Those two fields are just there to help you do the math.
*Tip* - If you select a point along a line or main (as opposed to an endpoint), the riser nipple will be inserted at that point, and the line or main will be automatically broken.
If you want to change the type of riser for other insertions, you must modify the settings with the Riser Nipple Setup command.
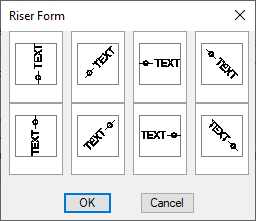
Select Riser Text Angle… and the box here will appear.
These are the available directions for the riser pipe labels. Pick one and press OK.
If you check Hide Text, no riser pipe text will appear on the drawing.
You have the option of selecting a Diameter. If you would like to select the riser diameter through the AutoCalcs routine, leave the diameter as a ?.
If the upper and lower pipes are different diameters, AutoFill Diameter will select the Largest or Smallest pipe size for the riser nipple.
Select the Type of Riser:
1. For a main or line that changes elevation use Up or Down.
2. For a main-line intersection use RN
3. For a line-line intersection with an elbow or tee at the top use Up
4. For a line-line intersection with an elbow or tee at the bottom use Down
If you select RN or Up the fitting will be attached to the top of the pipe. If you select Down, the fitting will be attached to the bottom of the pipe. Always choose Up or Down with respect to the direction of water flow from the supply up to the heads.
*Tip* - To edit a Riser pipe after you inserted it, simply double-click on it. See the [Edit Riser Nipple] command for more on this.
HydraCARDs (Troubleshooting)
For HydraCARDs regarding Riser Nipple Setup: [Click Here]

 HydraDOCs
HydraDOCs