Appearance
Modify
The Modify main sub-menu includes tools to modify existing entities:
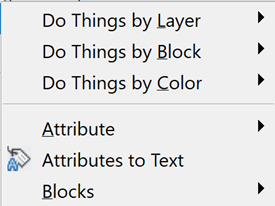
It includes further cascading sub-menus as follows:

Do Things by Layer / by Block / by Color: Used to Move, Copy, Erase or use certain Other AutoCAD commands by Layer, Block or Color. Pick the drawing entity with the layer you want to edit. With a window, pick all a bigger window containing the items to edit. This can include items that do not match the Layer, Block or Color. Those entities that do not match your first pick will be excluded.
Attribute sub-menu
The Attribute sub-menu includes command to edit and manipulate the attributes of blocks that are in the drawing. Hide Attribute (HAT) and Change Attribute Properties (CAP) are perhaps the most used commands in this sub-menu.
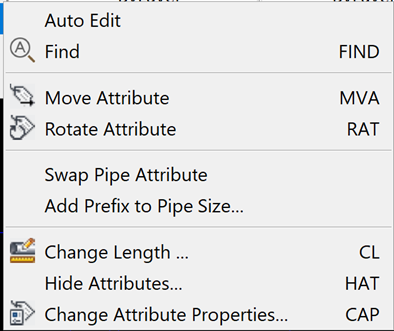
Auto Edit: Select the attributes to change with a window. Enter the existing string to change. Enter the new string to replace the existing attribute string.
Find: The AutoCAD Find command. Opens the Find and Replace dialog box for block attributes.
Move Attribute: Used to move attributes, one at a time, such as a pipe diameter or length or a hanger. Command continues until you right click. This is the same command as Move one Pipe Size/Hanger.
Rotate Attribute: Used to rotate an attribute such as a pipe diameter or a hanger tag.
Swap Pipe Attribute: Select cut lengths or center lengths to swap. Pick one or a multiple of pipe dimensions. The length will be moved to the top of the pipe, and the diameter will be moved to the bottom of the pipe.
Add Prefix to Pipe Size is used to add text or remove it from the front of the pipe size. For example, the diameter symbol is generated by entering %%C in the Prefix box.
Change Length: This is the same command found on the Piping Toolbar in the Sizing flyout.
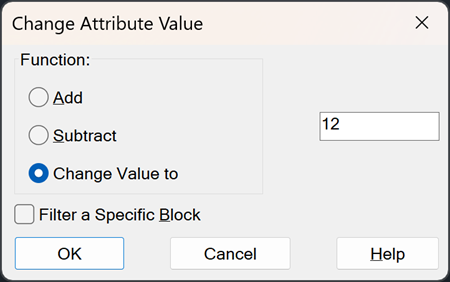
It is used to Add or Subtract a value to a pipe size, hanger or elevation bloc, amongst others. Use the Filter a Specific Block to easily select just what you want.
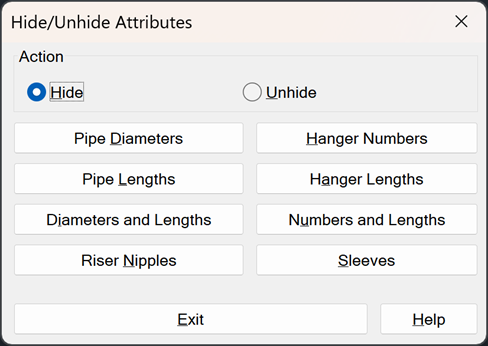
Hide Attributes is used to turn OFF or ON the attributes of pipe and hanger lengths, pipe diameters, hanger numbers, or riser nipples.
Use the radio button to Hide or Unhide. Especially useful for pre-submittal drawings.
Change Attribute Properties will open a dialog box where you can select the property to change.
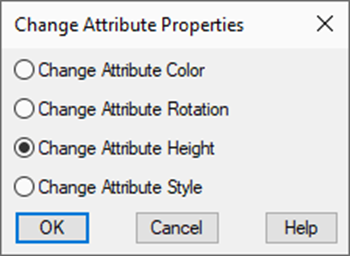
Press OK and select the attribute to change such as a pipe size tag. You will be prompted for the new value.
Attributes to Text command will convert attributes belonging to the selected block into regular text.
Blocks sub-menu
The Blocks sub-menu makes it easy to work with blocks.
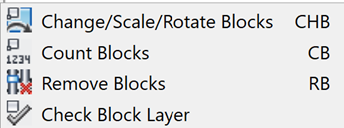
Change/Scale/Rotate Blocks (CHB) is the most used command in this sub-menu, and can be used to Change particular blocks (or circles) into different blocks, or batches of blocks can be scaled.
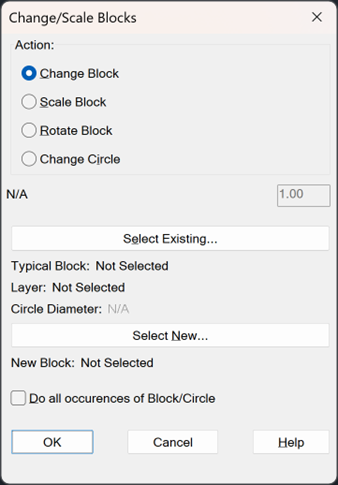
Select an Action radio button.
Change will substitute one block into another. For example, you could change head symbols. Select a Typical block to change and Select New will be the new type.
Scale will change the size of a selected block.
Rotate will change the angle of a selected block.
Change Circle will replace circles of a given size and layer with a selected block. You can use this to replace head circles provided by architects with HydraCAD sprinkler heads.
Do all occurrences will be applied to all drawing blocks.
Count Blocks: Pick a typical block. HydraCAD returns the number of identical blocks on the drawing such as a sprinkler.
Remove Blocks: Pick a typical block then pick all similar to remove with a window. The pipes that formerly lead to these blocks will be joined. This is the same as the Remove Blocks command on the Couplings toolbar.
Check Block Layer: Returns the layer of a picked block and gives you the option of changing all other blocks with that name to the layer of the block that was picked.

 HydraDOCs
HydraDOCs