Appearance
Workspaces
Select the Workspace for your project. Select from the AutoCAD bottom right toolbar or from the Tools > Workspaces pull down menu.
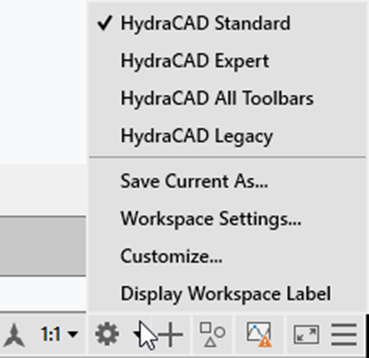
The selected Workspace controls the menus, toolbars and palettes that will appear.
HydraCAD Standard
This is the standard HydraCAD Workspace with the most used toolbars docked.
HydraCAD Expert
This is an enhanced HydraCAD Workspace intended for seasoned HydraCAD users.
HydraCAD All Toolbars
This is a Workspace with all HydraCAD Toolbars open. Use this Workspace if you open a HydraCAD toolbar but are unable to find it.
HydraCAD Legacy
This workspace displays ribbons that were popular in previous HydraCAD versions.
Use Save Current As… to save your current workspace. This includes the toolbars, palettes and ribbon menus that are open as well as their position on the screen. If you have a favorite setup for your drawing screen, save it as a Workspace and you will be able to retrieve it at any time. To set your Workspace as the Default, enter CUI at the command line. When the Customize User Interface dialog box appears, pick your Workspace, right click and select Set Default.
To export your particular Workspace, use the Transfer tab in the CUI editor and drag your changes to the right side of that window and Save your changes to some file. You can then, in the future, Import your Workspace or other changes in the same manner. See AutoCAD Help for more information on the CUI.
Workspace settings will open the dialog box of the same name. Use it to edit the Workspace name list. There is also an option to automatically save changes to the Workspace.

 HydraDOCs
HydraDOCs