Appearance
Remote Area
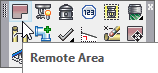
Layer(s) affected: REMOTE_AREA
Alias: CA
Associated Commands: [Operating Sprinklers] [Room Area] [Pline]
HydraCAD Ribbon: Process Panel
Used to create a polyline border in the REMOTE_AREA layer which will surround the operating sprinklers. When you start the command a dialog box will appear:
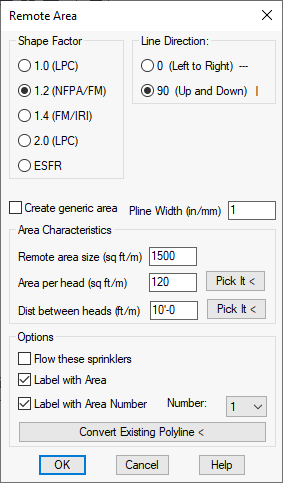
The Shape Factor is used to specify the shape of the remote area box. The length of the box, which is parallel to the branch lines, will have a dimension which is 1.2, 1.4, etc. times the square root of the sprinkler coverage area.
For Line Direction, select 0 if the branch lines are running parallel to the X axis. Select 90 if the branch lines are running parallel to the Y axis.
Enter the Remote area size in the available field.
Create generic area will create a simple rectangle with dimensions dictated by the Area Shape selection without regard to the actual sprinkler head spacing. You can change the shape with grips. Use this if your head coverage area varies between heads. If not selected, an “L” shaped NFPA 13 style remote area is possible.
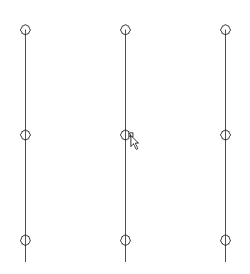
For the Area per Head entry, enter the typical area per sprinkler or use the Pick It < button to find the area from the drawing. If you use the Pick It < button, select a sprinkler that is surrounded by other sprinklers in the remote area.
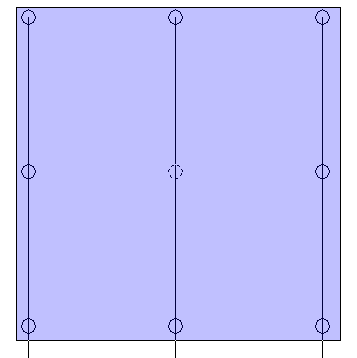
Then, pick the sprinklers around this sprinkler with a window. The Remote Area dialog box will return with the calculated area of the sprinkler that you picked first. The Dist b****etween heads field will be changed to suit this head as well.
The Dist between Heads value can also be entered at the keyboard or you can use the Pick it < button.
If you use the Pick It < button, and pick a line between two sprinklers, the length of the line will be taken as the distance between the sprinklers. If you pick a sprinkler, you will be prompted to select another sprinkler. Pick the next sprinkler to the right or above the first.
The distance will be calculated, based on the line direction, and entered as the Dist between Heads value.
If you would like to automatically activate the sprinkler heads located inside the Remote Area polyline, select Flow These Sprinklers. Do not select this option if you expect to manipulate the shape of the remote area polyline a great deal.
To insert text that denotes the actual Area covered by the remote area polyline, select Label with Area.
To place text that denotes the Area Number, select the Label with Area Number and choose the area number (1-9) from the adjacent drop-down list.
When the box is set up, press OK.
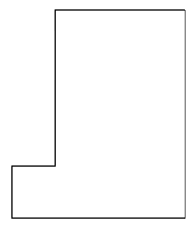
A remote area box will appear with the specifications provided.
A dialog box will also appear asking you if the remote area guide is pointing the right way. Press No to mirror the shape or press Yes to place it.
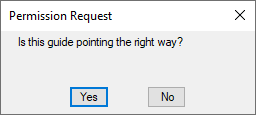
Move the box to the desired location on your drawing so that the sprinklers within the remote area are surrounded and pick to insert. A dialog box will appear displaying the remote area size.
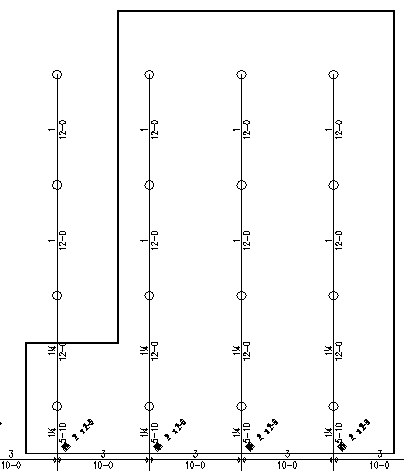
An alternate method for producing the remote area box is to draw an AutoCAD Polyline box around the sprinklers within the remote area. The box must be closed.
Check the Convert Existing Polyline option. You will be requested to pick the polyline when you exit the dialog box.
If Flow these sprinklers was checked in the Remote Area dialog box, the Operating Sprinklers command will start automatically allowing you to specify your flowing sprinkler criteria. Please review that command for further instructions.
*Tip* - If you chose the Label with Area option the value in the Area text is dynamic. If you stretch or otherwise change the area contained within the polyline, execute a REGEN command to see the updated area value.
HydraCARDs (Troubleshooting)
For HydraCARDs regarding Remote Area: [Click Here]

 HydraDOCs
HydraDOCs