Appearance
Select Sprinkler
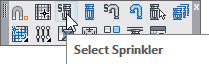
Layer(s) affected: SSPRKS
Alias: SSP
Associated Commands: [Insert Sprinkler]
HydraCAD Ribbon: Insert Panel
Used for setting the drawing symbol and sprinkler criteria for sprinkler insertions.
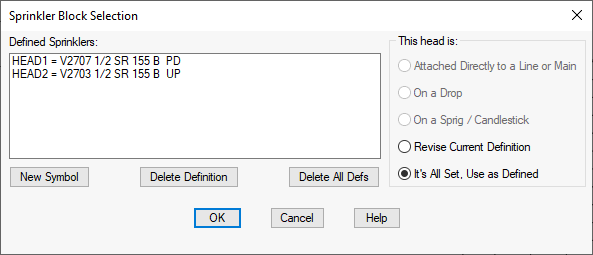
When you pick Select Sprinkler, the Sprinkler Block Selection box will appear.
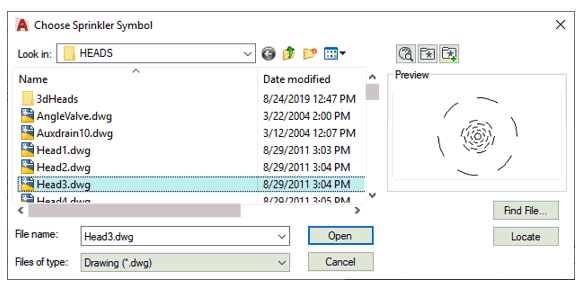
If you have already defined sprinklers, they will appear in the list on the left. If you want to change the specification, select one from the list, select Revise Current Definition and press OK. To define a new sprinkler, press the New Symbol button. The Symbol Selection box will appear. Pick any Head.dwg or Side.dwg from the list and press OK.
The Sprinkler Block Selection box will appear again with your new sprinkler displayed at the top.
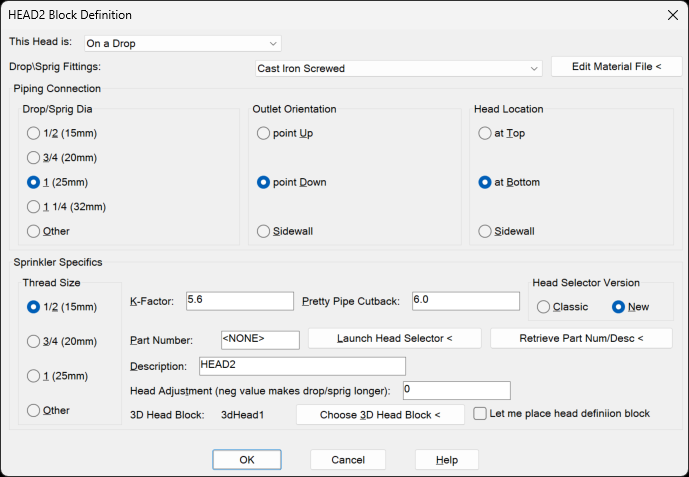
Select whether it is attached Directly to a Line or Main or is used in a Drop or Sprig. Press OK and the Block Redefinition box will appear.
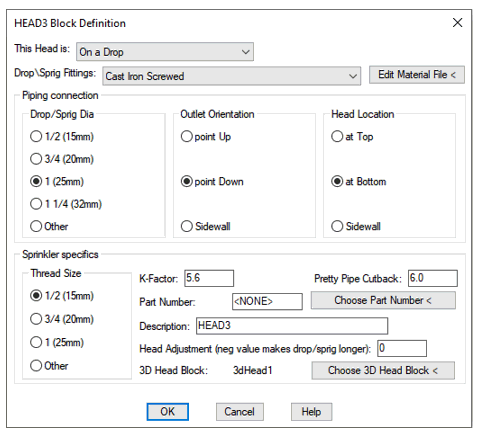
Here, you will input more data about these sprinklers.

The selections at the top of the box are for defining the fittings that the sprinklers will be threaded into. This option is automatically selected based on your previous choice for the sprinkler use. It should not be changed unless you are changing the use of an existing sprinkler head.

The next field defines the fabrication type of the drop or sprig. Options here include flex pipes. The field is not active if the head is to be directly connected to the pipe. Edit Material File opens a text file where you can edit the options from the list
The Piping Connection area allows selection of pipe size, outlet orientation or direction and head location. The Pipe Size pertains to the drop or sprig size. The Outlet Orientation and Head Location are automatically filled out based on the previous choice for the sprinkler use.
If you have a sidewall head, there are two ways such a head can be set up. If the sidewall is attached directly to the side of a main or line (no riser nipple) then choose an Outlet Orientation of Sidewall and a Head Location of Sidewall. If the sidewall head is attached directly to the top or bottom of a riser nipple, then still choose an Outlet Orientation of Sidewall, but choose a Head Location that matches the configuration you desire.
If you are setting up Flex Heads, see the FSC Setup topic.
The next area is for Sprinkler Specifics. Choose sprinkler thread size and K factor. Leave the Pretty Pipe Cutback to the default of 6.0. If you have set up a sidewall the Pretty Pipe Cutback will automatically switch to 0.0
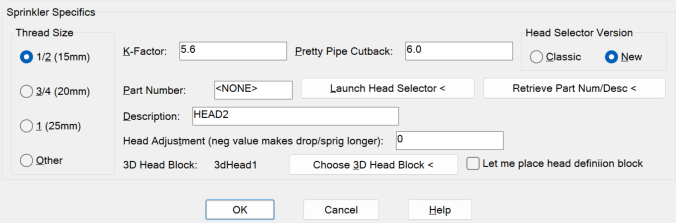
To enter the Sprinkler specs using the New Head Selector, follow along below. To enter it using the Classic method, click this link.
Using Head Selector
After clicking the Launch Head Selector button, its dialog box will appear.
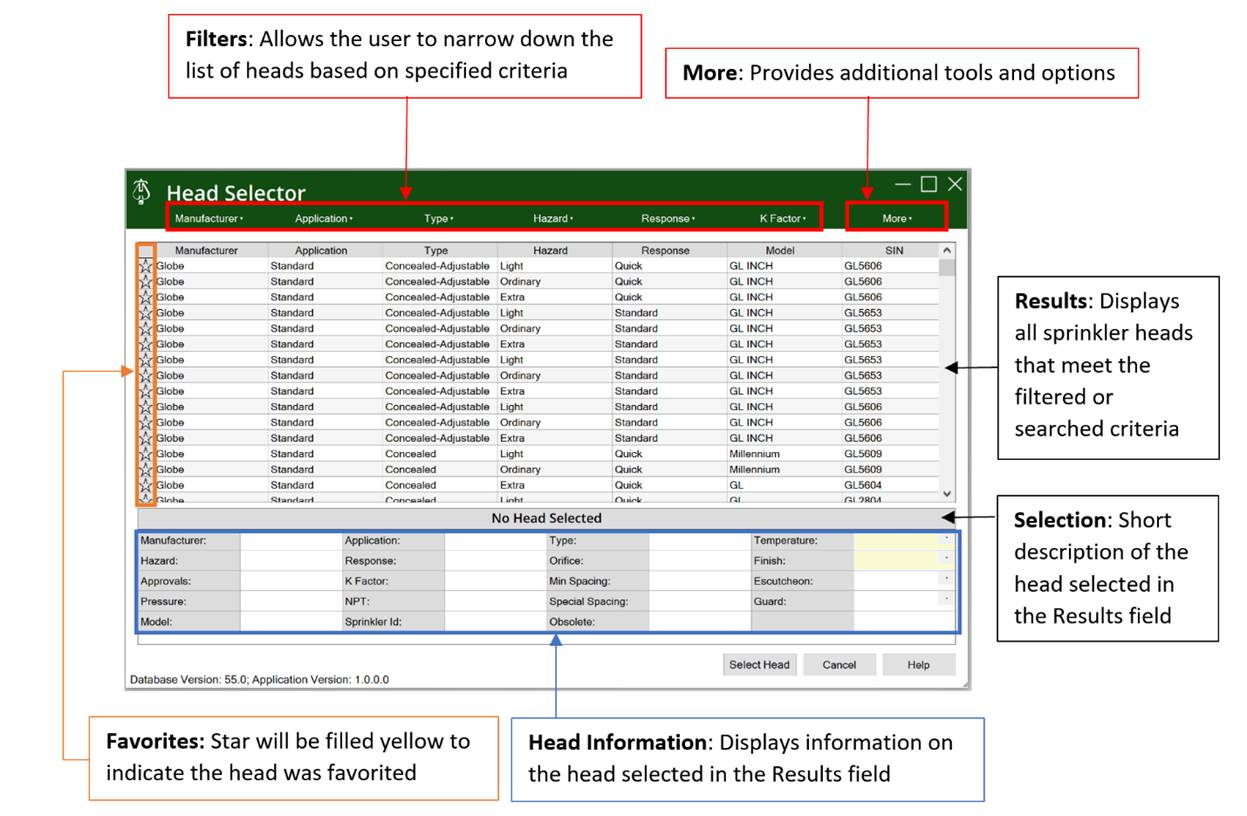
Pictured above is a description of the User Interface. Detailed below will be an explaination of each part and the purpose they serve.
Filters:
Clicking on any one of the 6 Filter fields will open up the filtering criteria for that field.
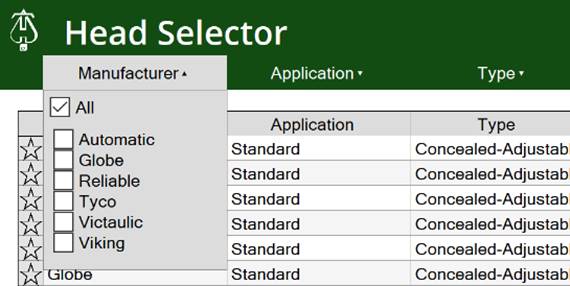
One or more of the filtering criteria can be selected. When complete select the Filter button or anywhere else in the Head Selector outside of the filter panel to close the panel. If a filter is applied, then the corresponding column header in the Results field will be highlighted.
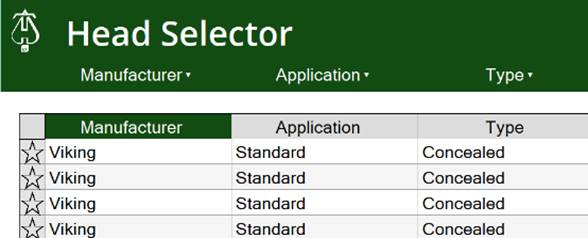
More Field:
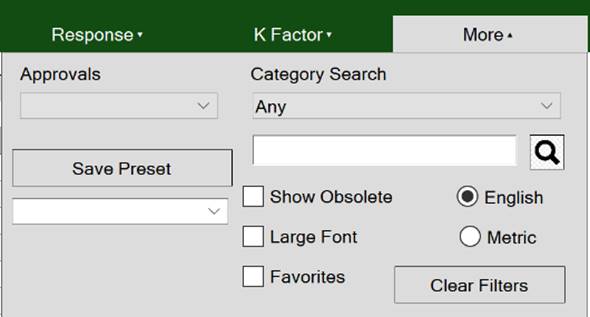
- Approvals: Lists all Approvals. Select one Approval from the pull down list and the Results will be filtered on Heads that have that Approval.
- Presets: A set of filtering criteria can be saved as a preset. Type in the name of the filtering preset, then hit the “Save Preset” button. The pulldown below the button will contain previously saved filtering presets.
- Search: Type what you would like to search for and press the magnifying glass button to execute the search. If you would like to search a specific category for a certain term, select the category from the Category Search pulldown.
- Show Obsolete: When this is checked, obsolete heads will also be displayed in the Results field. When it is unchecked, obsolete heads will be suppressed from the Results field.
- Large Font: When checked the Font displayed in the Head Selector will be enlarged.
- Favorites: When checked, only heads designated as Favorites will be displayed in the Results field.
- English/Metric: Select English for Results and Head Information to be displayed in English-Imperial units. Select Metric for Results and Head Information to be displayed in Metric units.
- Clear Filters: Press this button to remove all filters from the Results Field.
Results:
Shows all heads that meet the filtering/search criteria provided. Select the header of a column to sort by the contents of that column. Right Click on a specific head to pull up Add as a Favorite and Remove as a Favorite buttons. If a head is designated as a favorite, the star next to the head will turn yellow. Double Click on a head to pull up the cut sheet for the head.
Favorites:
When the star in this column is yellow, then the head in the corresponding row is designated as a favorite. Select the star to toggle the head as a favorite or not. Select the header of the column to sort heads in the Results field by favorites.
Selection Bar:
When a head is selected in the Results field the Selection Bar will display the Manufacturer, Model #, Type, and SIN of the selected head.
Head Information:
Displays all of the information of the head selected in the Results field. Prior to selecting the “Select Head” button, you must select a Temperature and Finish from the respective pull downs in the Head Information section.
Select Head button:
Press this button to return the head and pertinent information to application that called the Head Selector.
To continue following this help page after successful Head Selection, click this link.
Classic Head Definition
The Head Adjustment allows you to globally adjust the sprig/drop length for the defined sprinkler in inches or mm. Choose 3D Head Block will open a dialog box where you can choose a file.
When you press on Choose Part Number <, the Head Selector will appear. The Head Selector is a program for selecting sprinklers from large databases through selectable criteria. You can also select escutcheon plates, head guards, head wrenches and cabinets as you select sprinklers.
We maintain the Head Selector database and will make updates readily available to you from our website.
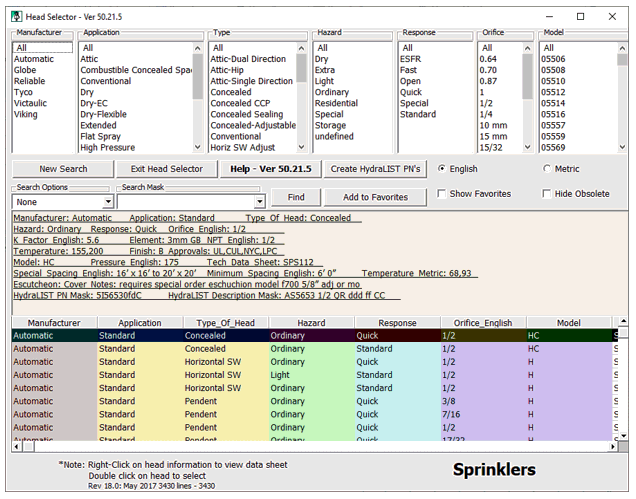
Select your criteria from the sprinkler selection boxes at the top. This will filter the database so that only the heads meeting the criteria will be shown in the sprinkler selection grid at the bottom.
The properties of the selected sprinkler will appear in the middle of the screen.
To select a sprinkler for your HydraCAD project, double click on it from the selection grid. For example, criteria have been selected for a sprinkler as shown here.
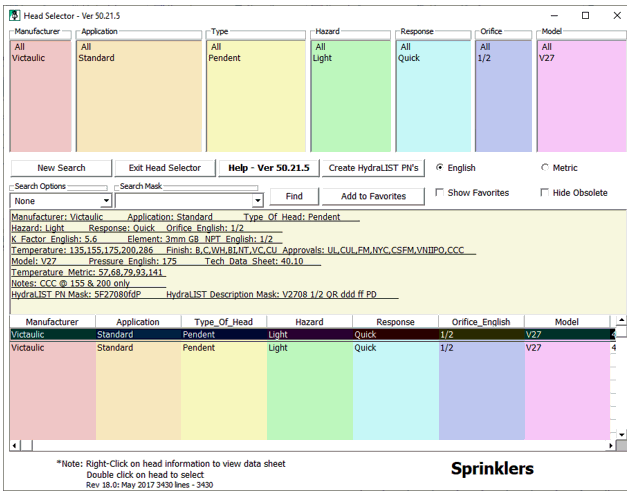
Selection was made:
Victaulic was chosen as the Manufacturer, the Application is Standard, the Type, Pendent, etc. As options from the Selection Boxes at the top are chosen, the colors change to match the Selection Grid fields below.
In this example, with all available criteria selected, only one sprinkler remains. When picked, the sprinkler properties appear in the middle of the dialog box. If you have more than one sprinkler in the list, you can pick and “drag” your mouse over them to view their properties.
You can pick a sprinkler from the Selection Grid at any time. You do not have to reduce the available selections to one.
Right clicking on the sprinkler in the list will open the manufacturer’s data sheets in PDF format.

Here, you can view and print the sheets. Double click on the head from the selection list to complete your selection.
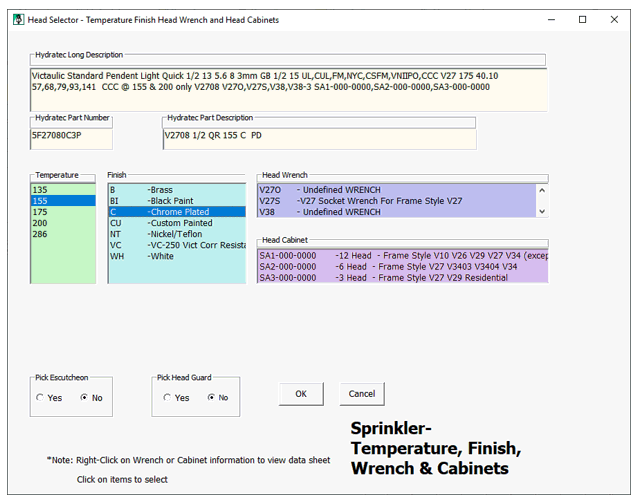
This will open a dialog box where you must select the operating temperature and finish. As you make these selections, the Hydratec Part Number and Description will change to the exact sprinkler in your database.
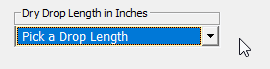
For dry sprinklers, you may be required to select a drop pipe length.
After specifying the temperature and finish, you have the option of selecting a Head Wrench and Head Cabinet with a mouse pick. Right click on your selections to open data sheets if desired.
You can also select Escutcheon plates and Head Guards with the available radio buttons.
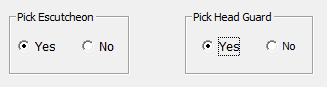
When you press OK, the Escutcheon and Head Guard dialog box will open.
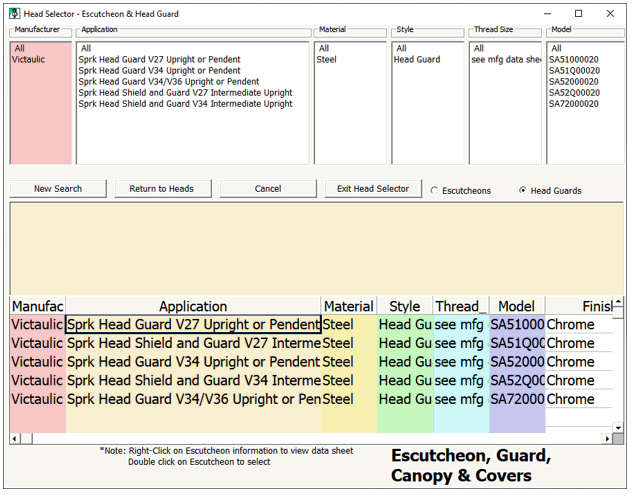
Use the Filters at the top to create a list at the bottom. Toggle between Escutcheons and Head Guards to make your selections.
Double click on an item to select. Depending on the choice, the Escutcheon and Head Guard Finish dialog box may open for further selections.
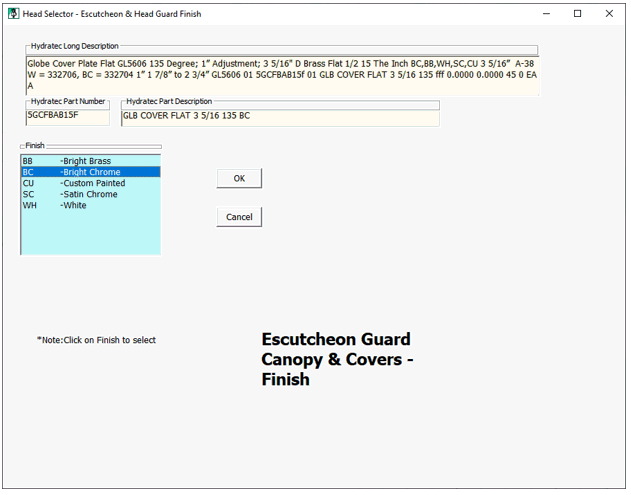
Pick your finish and press OK. This will return you to the Escutcheon and Head Guard dialog box. Exit Head Selector to return to the Block Redefinition dialog box.
The Description and Part Number will now appear in the box.

Press on OK to return to the drawing.
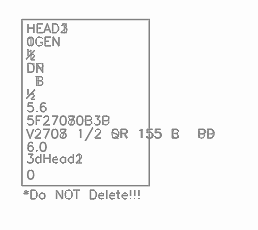
Note, when you have specified the data for a sprinkler, HydraCAD places the information in a block and places it in the bottom left corner of your drawing. It is in the ACC1 layer which is normally locked and invisible. DO NOT ERASE THIS BLOCK.
The hydraulics and stocklisting routines require this information when examining the drawing.
*Tip* - If you commonly use the same head types from drawing to drawing, open up your default template and define the sprinkler heads in that template. In this way, your common heads will be defined each time you start a new drawing.
HydraCARDs (Troubleshooting)
For HydraCARDs regarding Select Sprinkler: [Click Here]

 HydraDOCs
HydraDOCs