Appearance
Saving Views
Named Views are saved “snapshots” of your 3D drawing from different perspectives. You can save and
retrieve Named Views in the Model window or in a Layout tab with the View Manager.
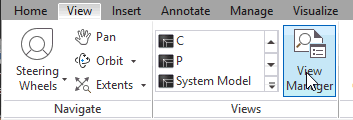
You can access the View Manager from the AutoCAD Ribbon > View > Views Panel.
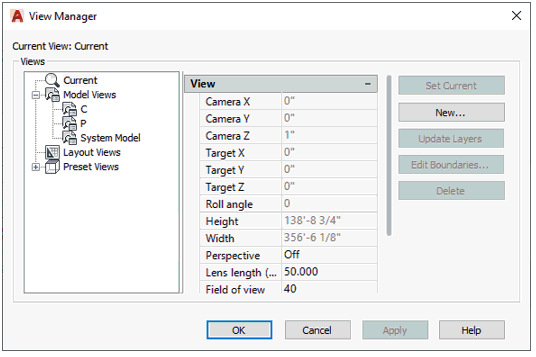
The dialog box presents AutoCAD tools that allow you to easily switch your view in Model space and save views.
The tree on the left allows you to save views in Model space or in a Layout. When the Preset Views heading is expanded, several perspective options are available for the current view. These options are also available on the View toolbar. To create a new view, press the New… button.
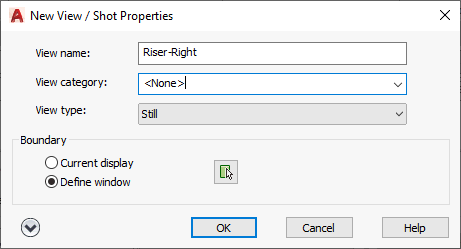
The arrow at the bottom left will expand the dialog box offering more options.
The New View dialog box provides you with several options. First, type in a name for your new view in the View name: cell. Riser-Right was entered as the View name here.
Next, select either the Current display or Define window radio buttons. If you pick the Current display button, the view in the main window or active viewport will be saved with View name. If you select the Define window radio button, you can select the display area using the mouse. To do this, press the Define View Window button.
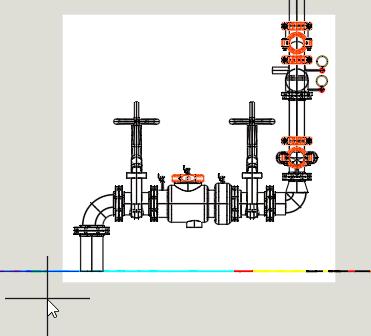
Pick two points around an area of your drawing in the main window or active viewport. The area you specify will be the display area saved with your View name. Press OK to create the new view.
To retrieve this view, select the View Name from the Model Views and press the Set Current button.
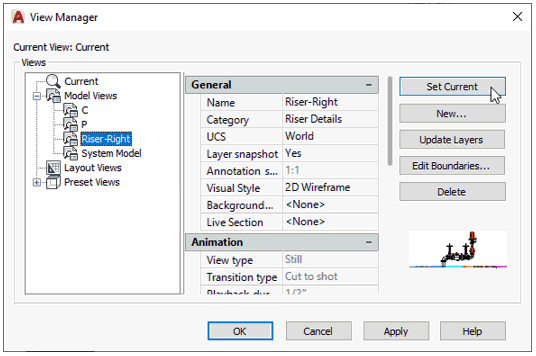
Press the OK button to retrieve the Named View into the main window or active viewport. If you are working in Paper Space, you will have to pick the border of the target viewport.
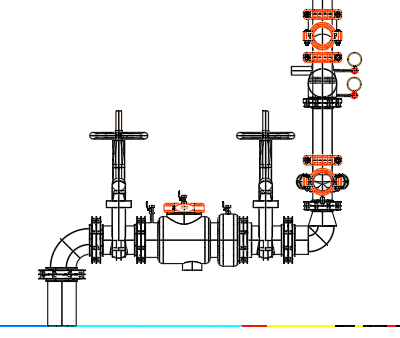
If you specified a view, as is the case with Riser-Right in the example, the display area you selected will cover the entire area of either the main window or active viewport.
See AutoCAD Help for additional information on Named Views.

 HydraDOCs
HydraDOCs